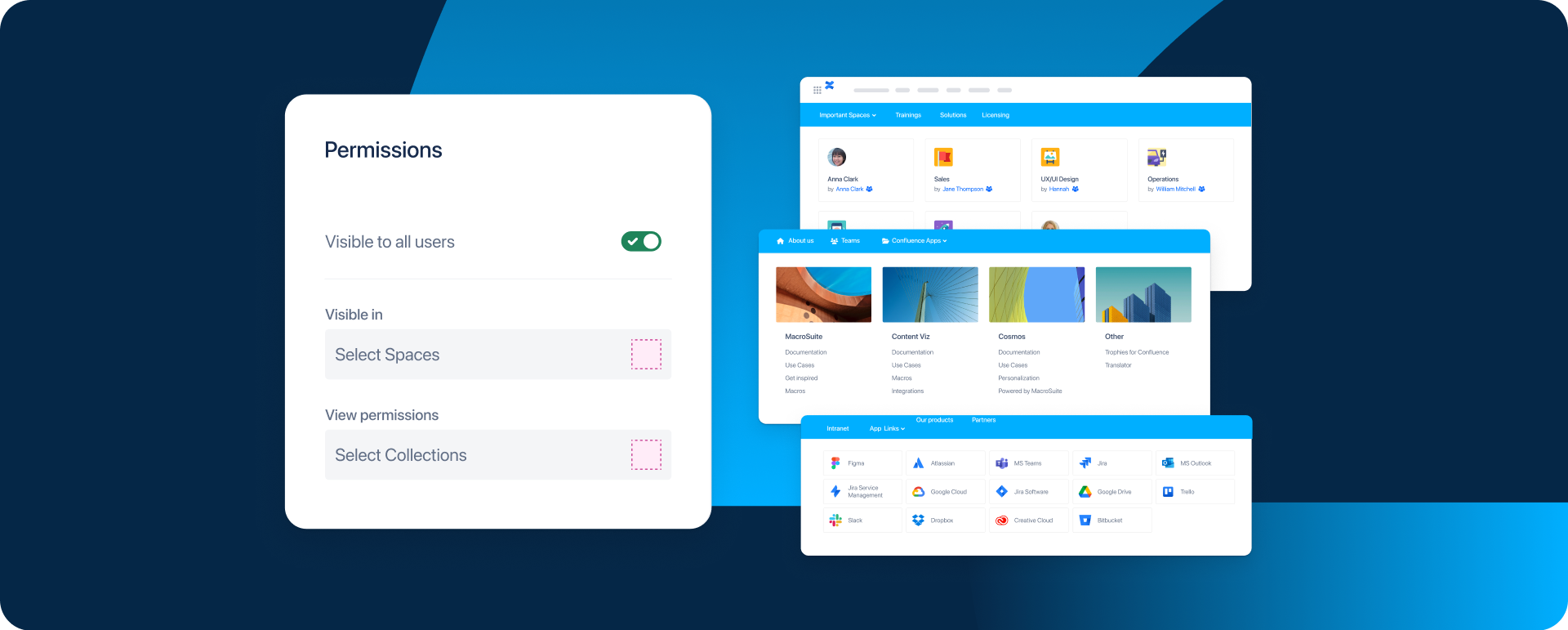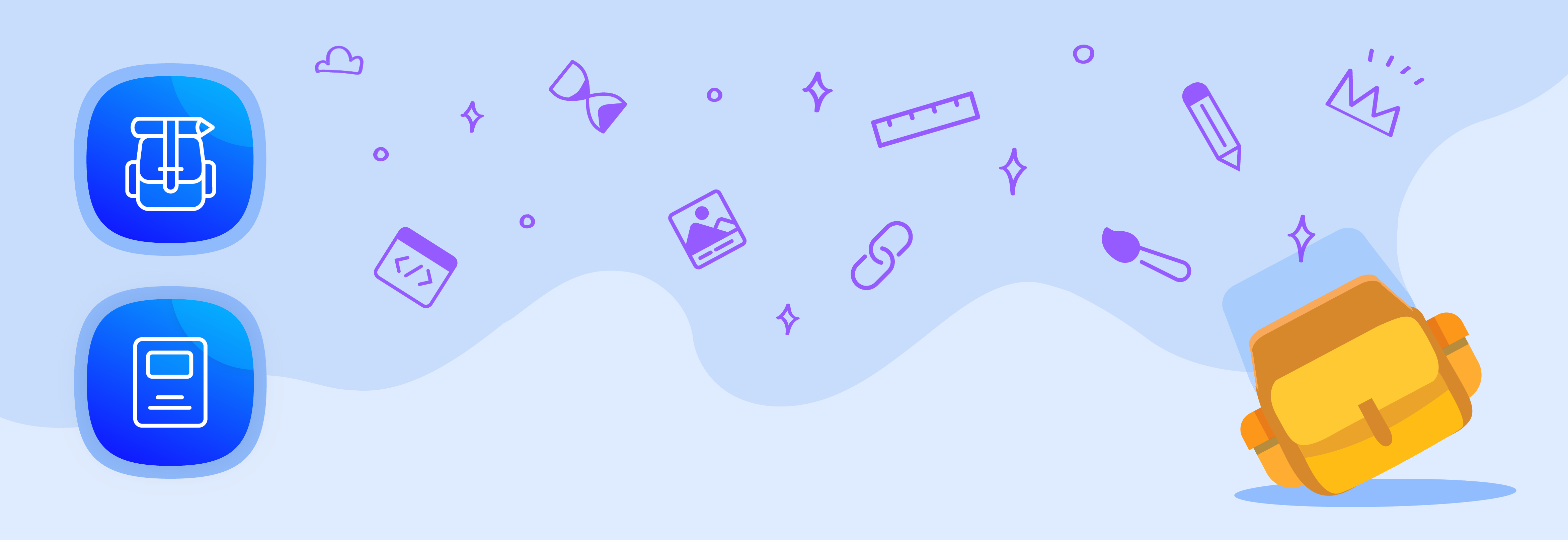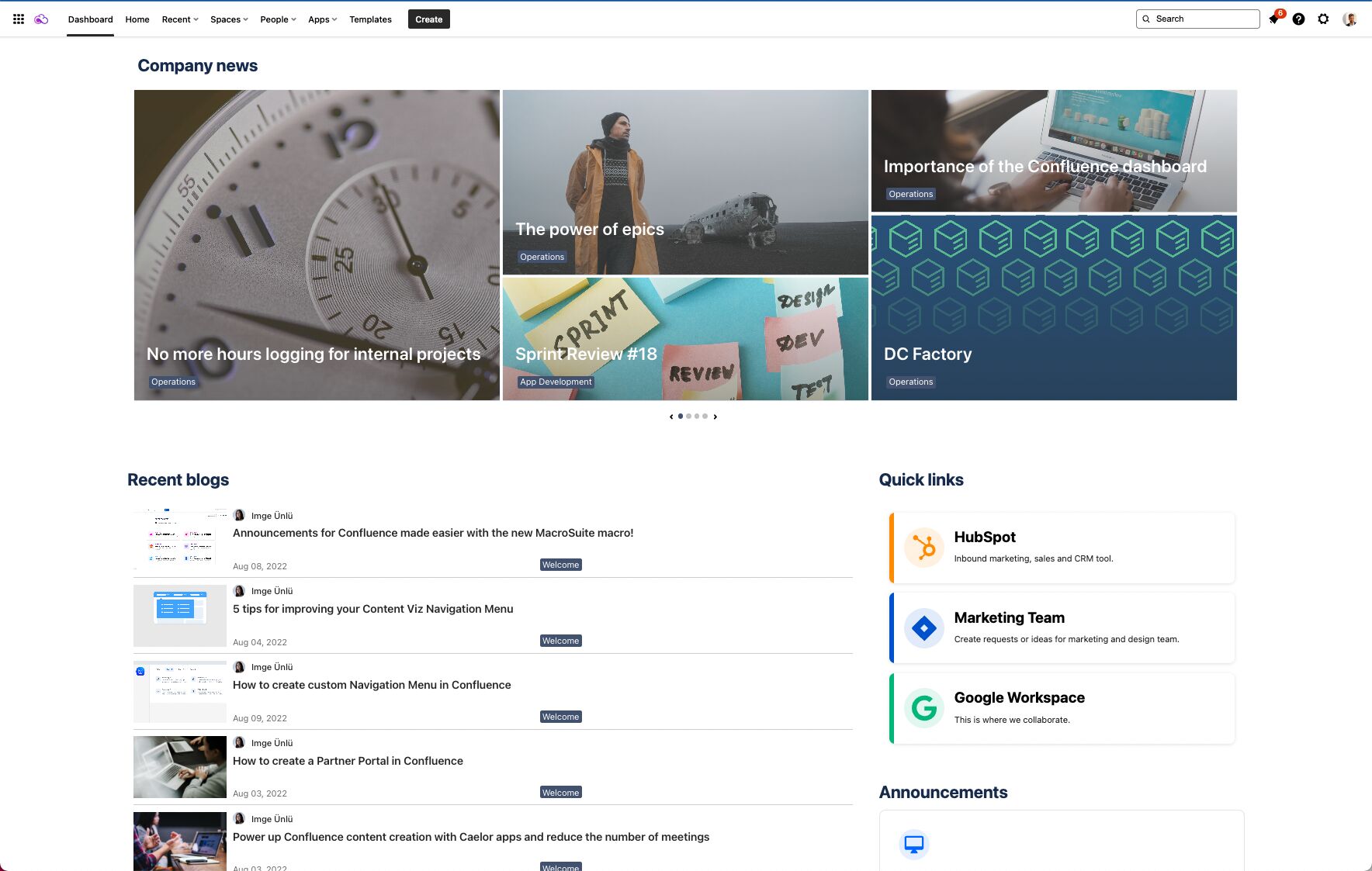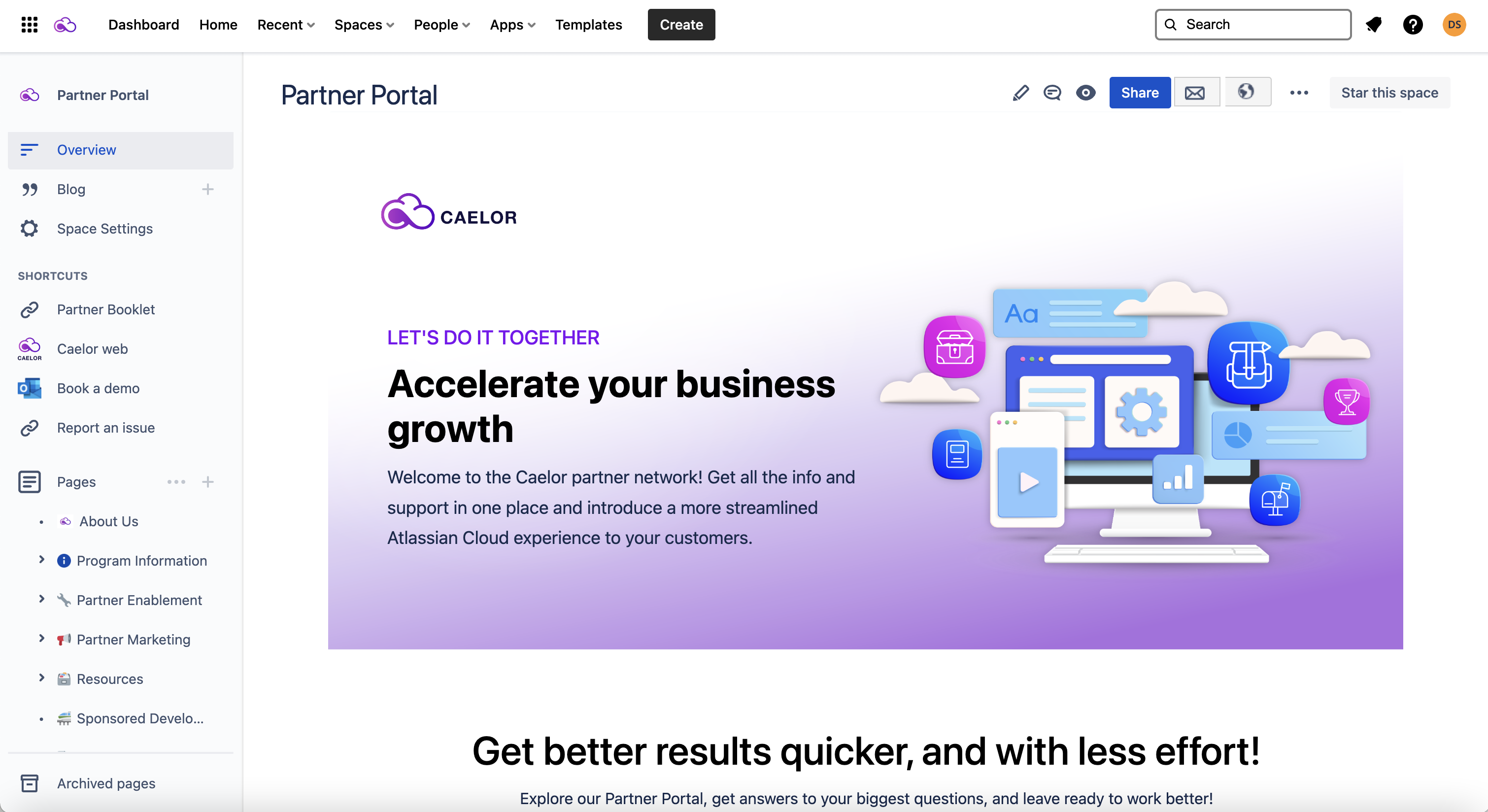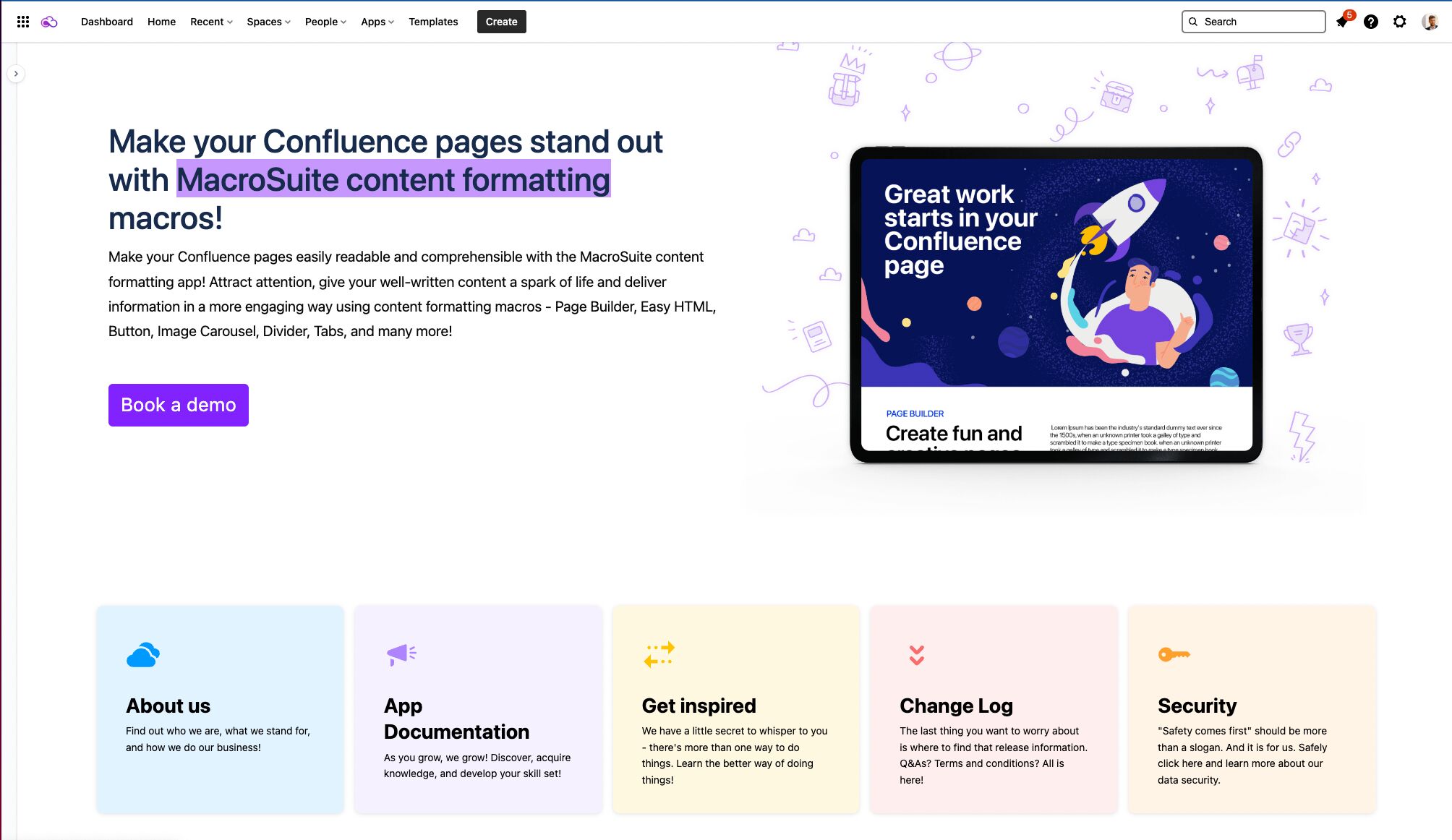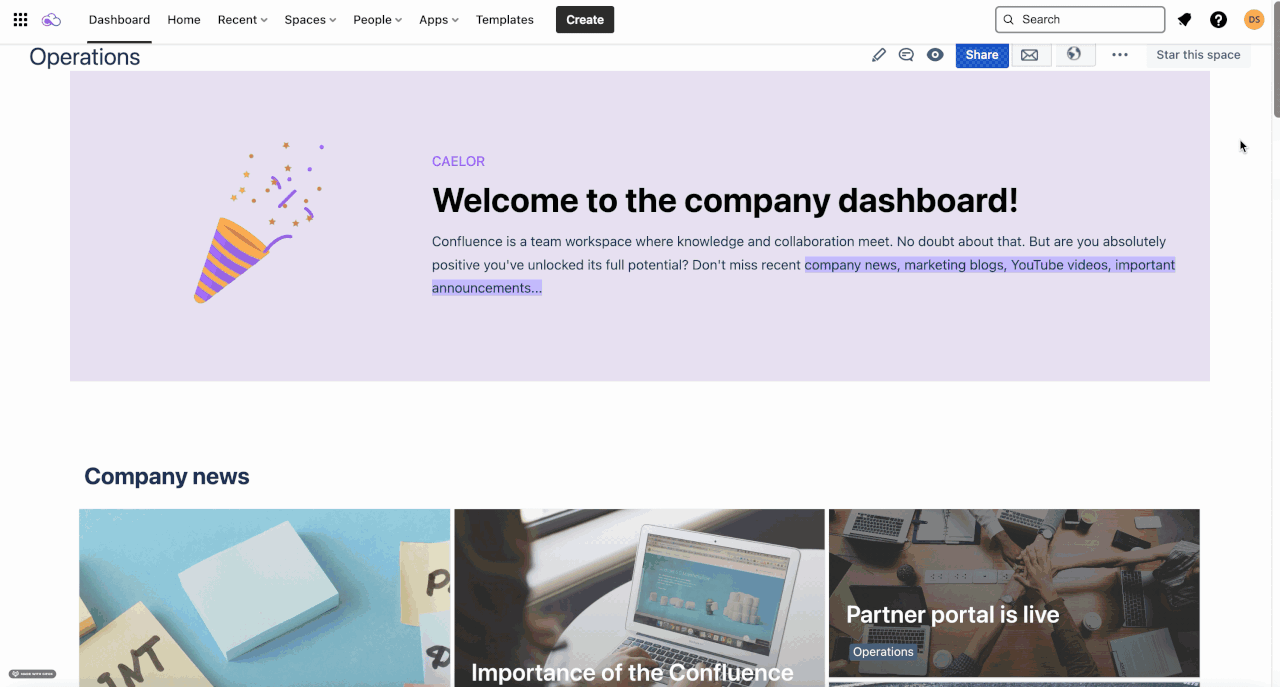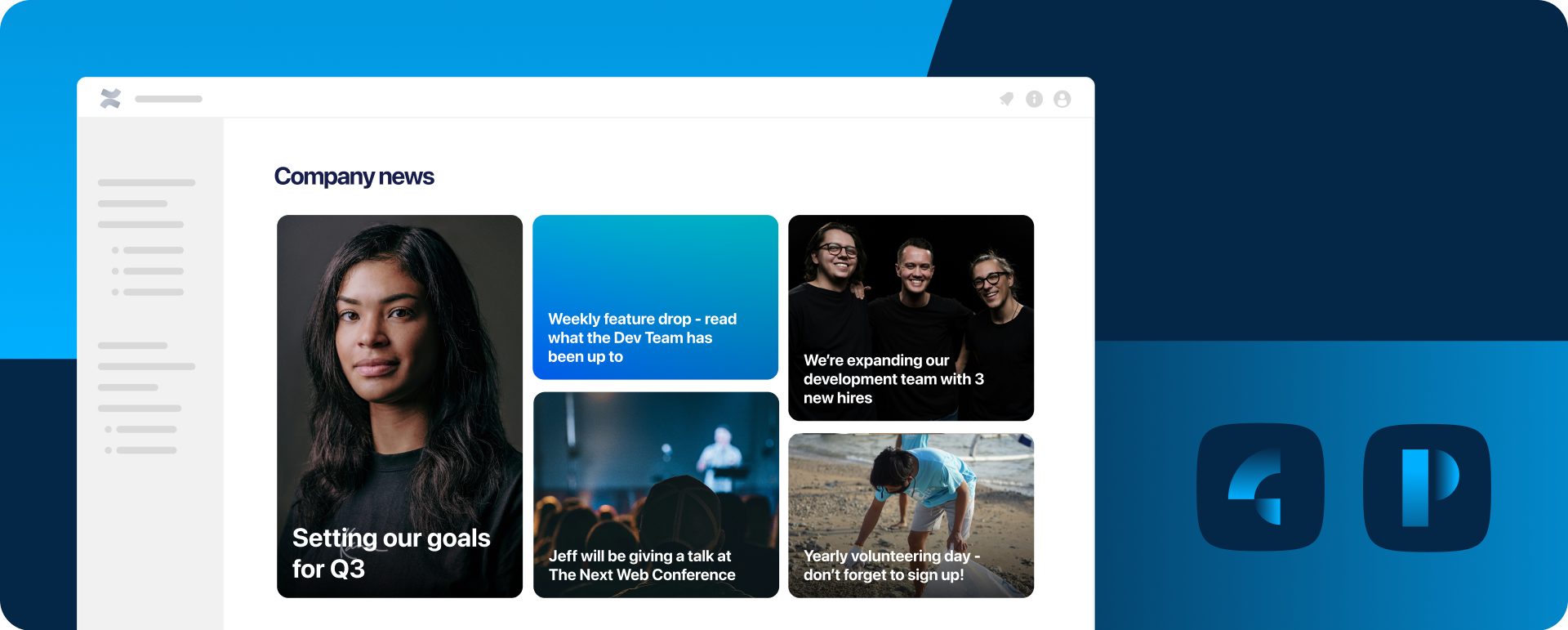Confluence is a team workspace where knowledge and collaboration meet. No doubt about that. But are you absolutely positive you’ve unlocked its full potential? Let’s run a quick test. How many views did your last blog post on business updates get? Because if your employees keep on hearing about the latest company news in private chats, then we all know the answer to the question.
We hate to break it to you, but regardless of how useful your Confluence content may be, if it’s not visually appealing and easily accessible, no one will read it.
So, if you’re looking for a way to turn your Confluence landing page into the first thing your employees open when they clock in, stay put. Continue reading to find out how to override the plain-looking default Confluence homepage and further customize it to make it more engaging and better suited for your needs.
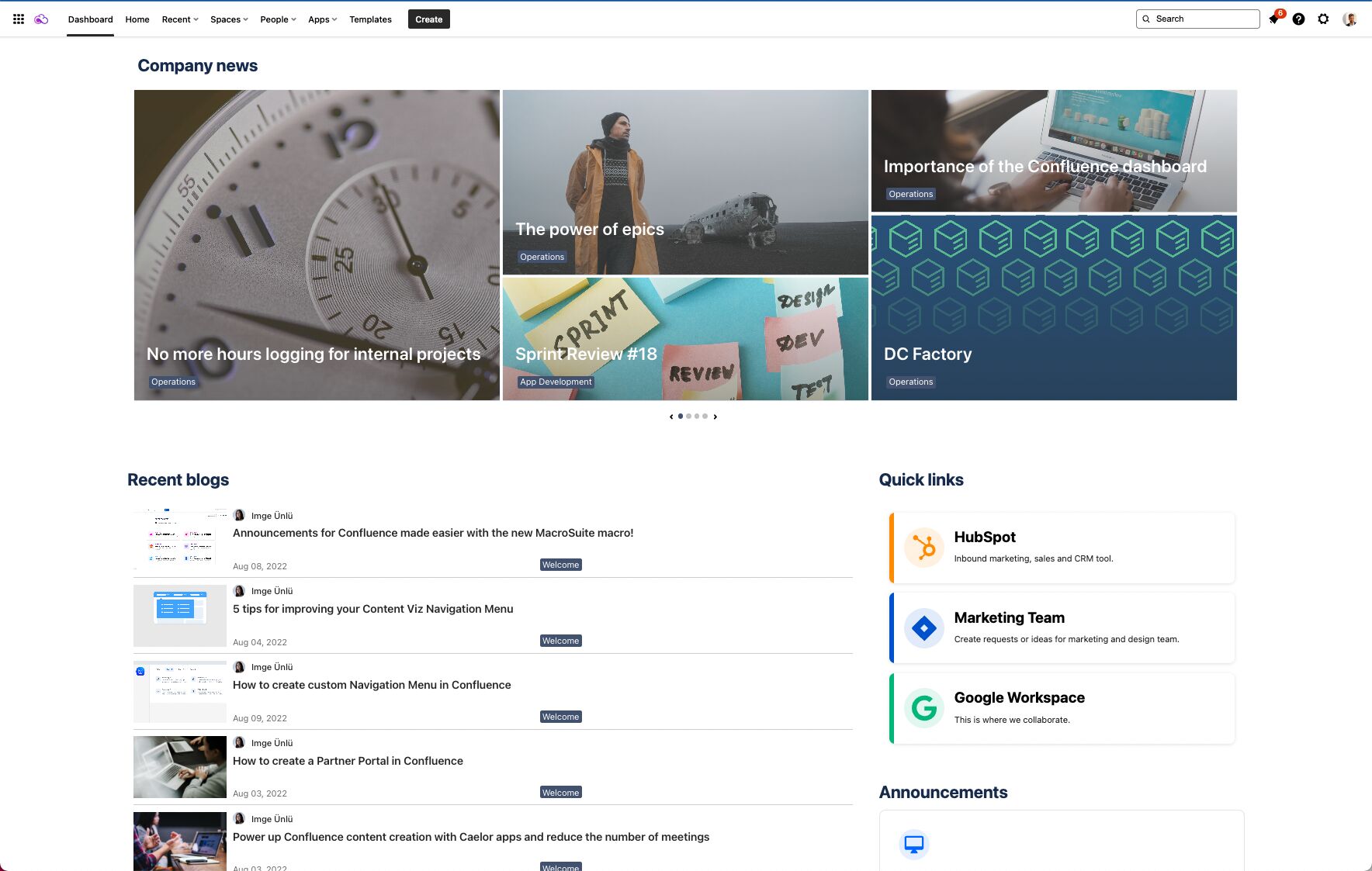
How to design a welcoming Confluence landing page?
Designing a landing page that employees genuinely want to visit can be difficult. Especially if you rely solely on the Confluence native features. If you are a Confluence regular, you have already noticed that the built-in editor comes with a small number of content visualization options. And yet, to build a well-structured and inviting landing page, attractive visual elements are needed. But there’s no room for doom and gloom. The good news is – Content Viz and MacroSuite apps have just what you need. Rich visualization and content formatting macros available within the apps will help you design a unique and welcoming Confluence landing page in no time. Attract, engage and inform with a few taps. If you bring these powerful macros into play, it really is simple as that.
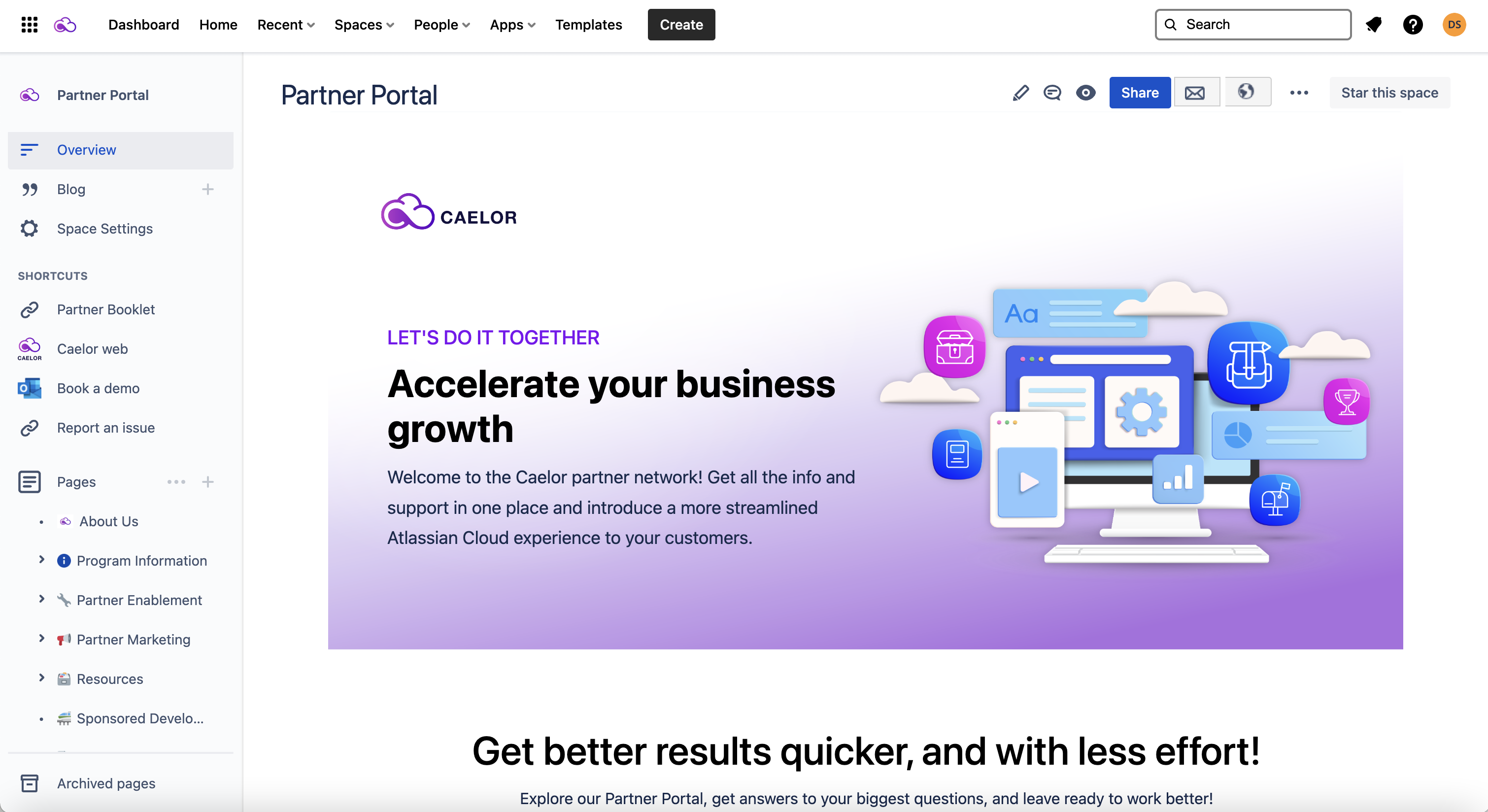
Customize your Confluence landing page for better results
Your Confluence site’s dashboard serves as its default landing page, but you can change this by selecting a space homepage as your site’s home page.

How to select a space home page as your site’s home page?
- Confluence admin permissions are required
- Open Confluence settings
- Open Further Configuration screen
- Click on Edit
- Select the Site Homepage
- Click on Save
This is particularly useful if most of your team members take the role of a reader rather than a content creator. Why? Because a well-designed and structured landing page will help your employees quickly find all the info they might need. Also, they will need less one-on-one support as a result of being able to find answers to their questions without having to ask for them.
An informative and visually appealing landing page will not only help you save time but will also ensure a free and easy flow of information. In addition, it will improve the visibility of the latest news, attract more attention, and ultimately, more views and reactions to the newly created pages. Sounds like a win-win situation to us. Content creators can rest assured their work in Confluence is noticed, and readers will have the comfort of knowing they are always up to date with the latest.
But, enough talk. Let’s see some action! It’s time we show you how to use Content Viz and MacroSuite apps to draw your employees’ attention in the right direction.
Glow up your Confluence landing page with Content Viz and MacroSuite macros
Once you’ve created your new landing page, it’s time to turn it into a real eye-catcher. How? By structuring it in an attractive and engaging way that is at the same time easy to navigate. All of it with the help of Content Viz and MacroSuite macros. Pretty and useful. Hard to beat that, right?
Use the Content Viz app and transform your Confluence landing page into “the place to be.” Gather all the relevant info in one place, make it visually appealing and improve the navigation structure fast and easy. Choose which info you want to display, select the overview type that best suits your needs, and classify the pages and spaces in a concise and presentable way. You can further customize your Confluence landing page by grouping and arranging news, pages, and spaces into different categories. For example, Company News, Team News, Important Spaces, Practice Tracks, etc.
Achtung, Achtung! That’s not all! Thanks to the Content Viz dynamic feature, your Confluence landing page will always be fresh, and all the latest news will be available for everyone to see in real time.
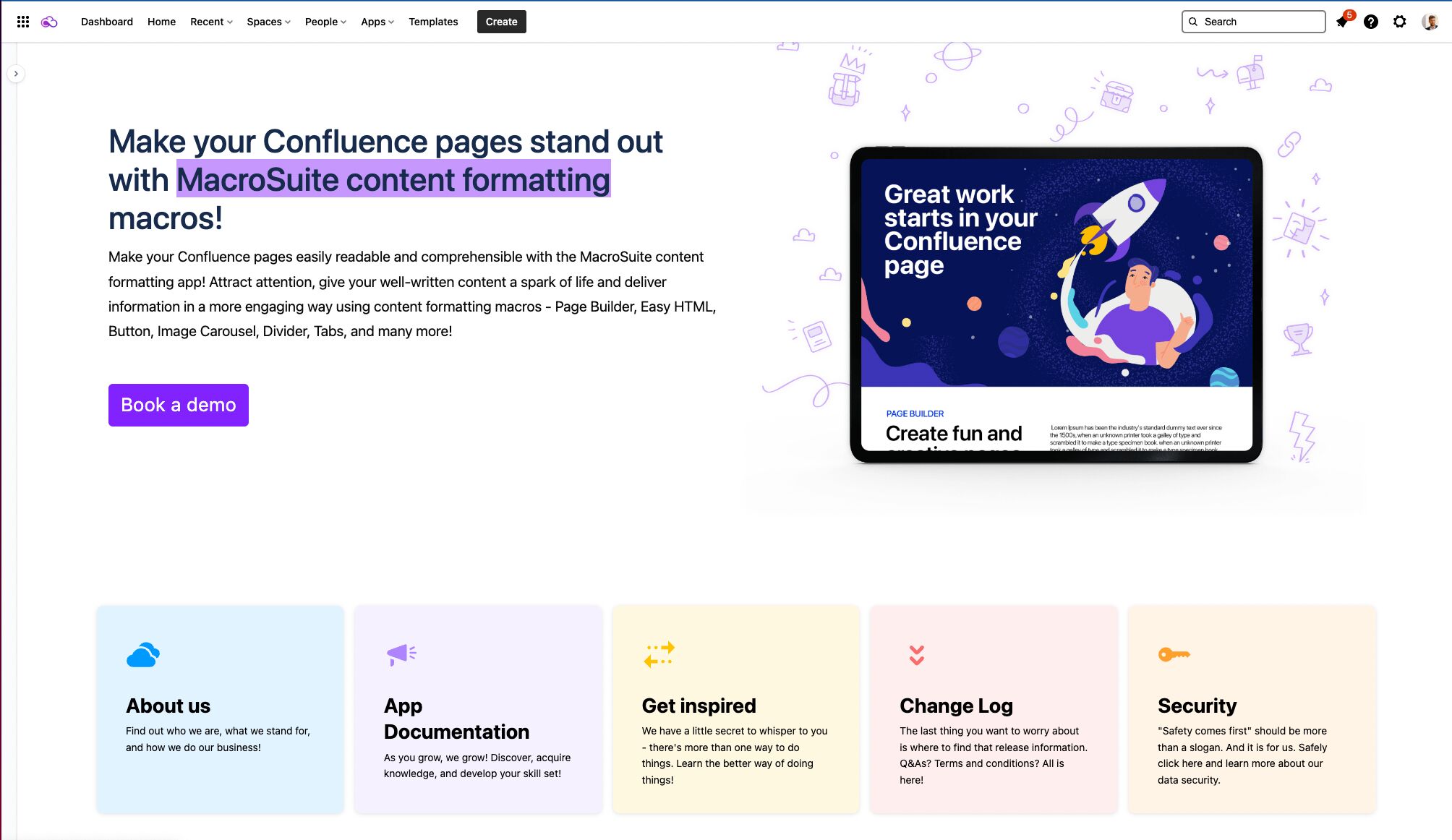
And if you’re aiming for the extra polished look of your Confluence landing page, you can’t go wrong with MacroSuite content formatting macros. With the help of our Page Builder macro, Caelor makes it simple for DIYers to quickly design a new landing page. You can design the landing page exactly how you want thanks to the Page Builder’s powerful and intuitive live drag-and-drop editor. Explore the numerous macros MacroSuite offers – Button, Image, Title and Text, Page Divider, and many more. Build a page section, choose a background, drag and drop macros to build a custom layout, and let your creativity run free!
No matter which Caelor app you choose, you’ll be able to quickly create a stunning new Confluence landing page that is simple to use. So, it’s your turn now! Give it a go for yourself, improve transparency and watch your productivity soar.
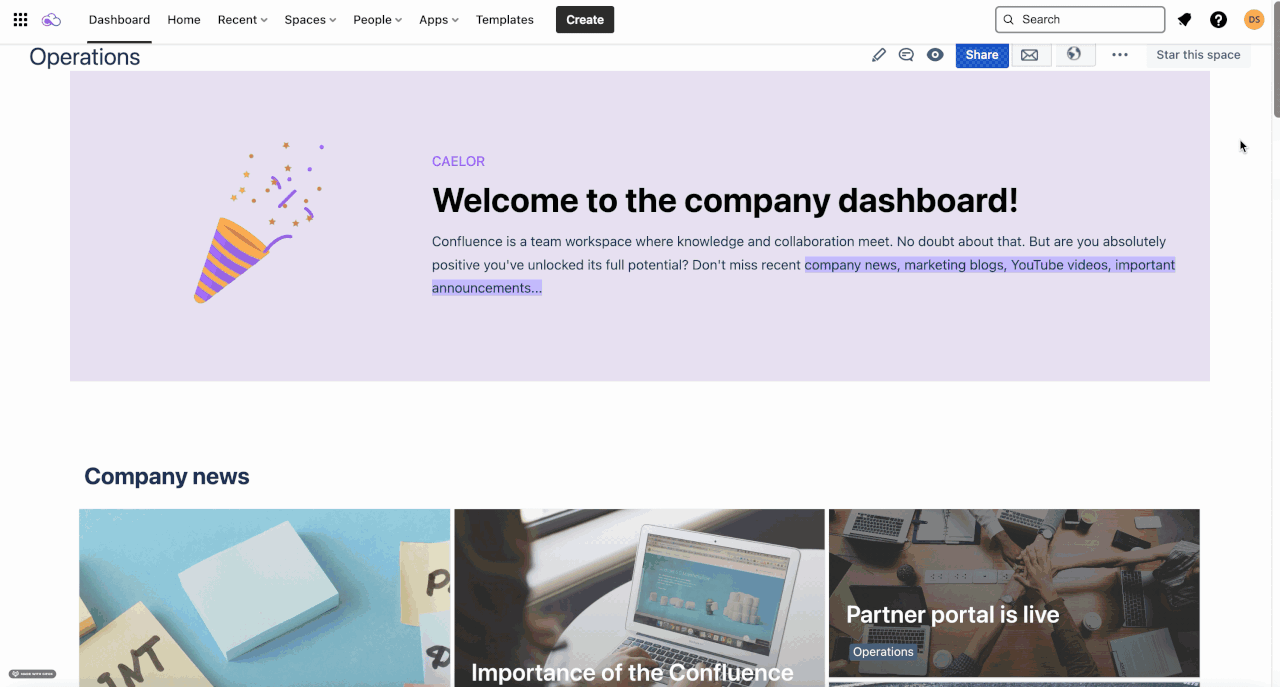
Curious to find out more?
If you want to get the most out of Content Viz and MacroSuite apps, make sure to check out our YouTube channel for inspiration. Demo videos await you! However, if you prefer two-way communication, we’re here, waiting to provide an answer and Confluence solution. 😀