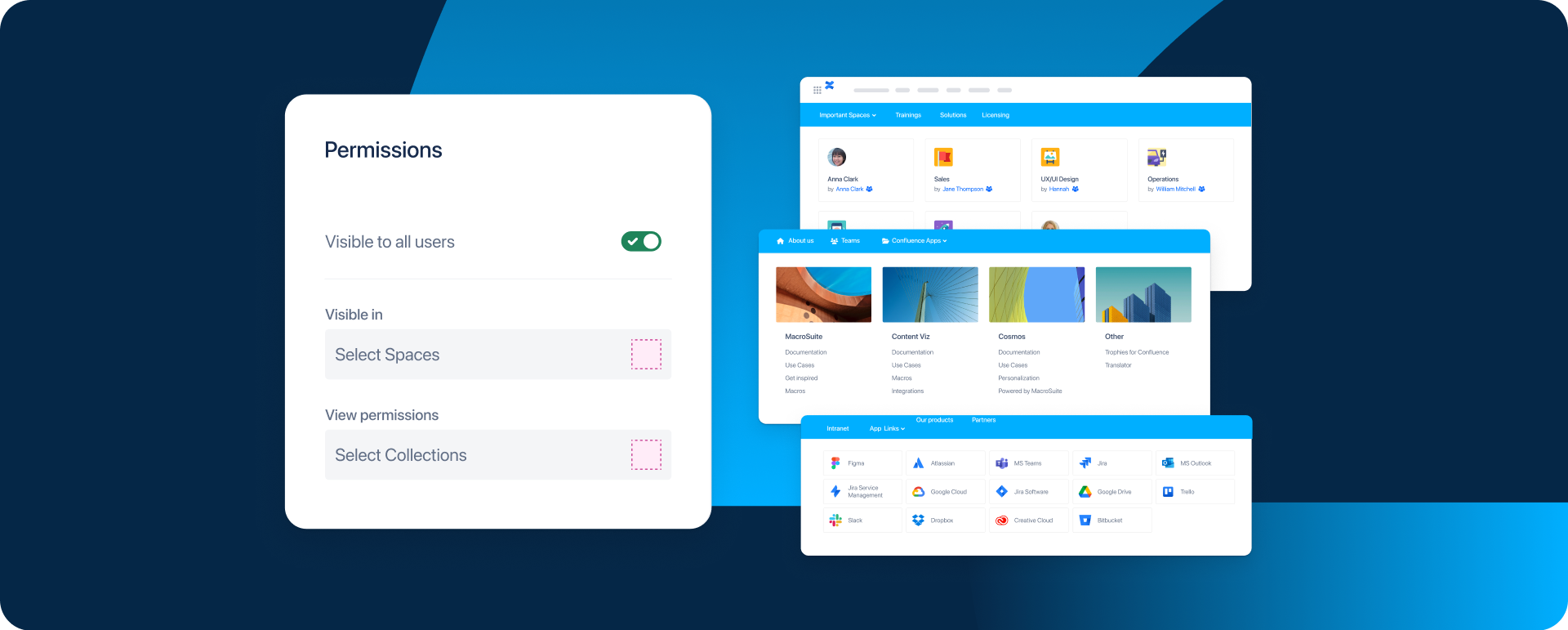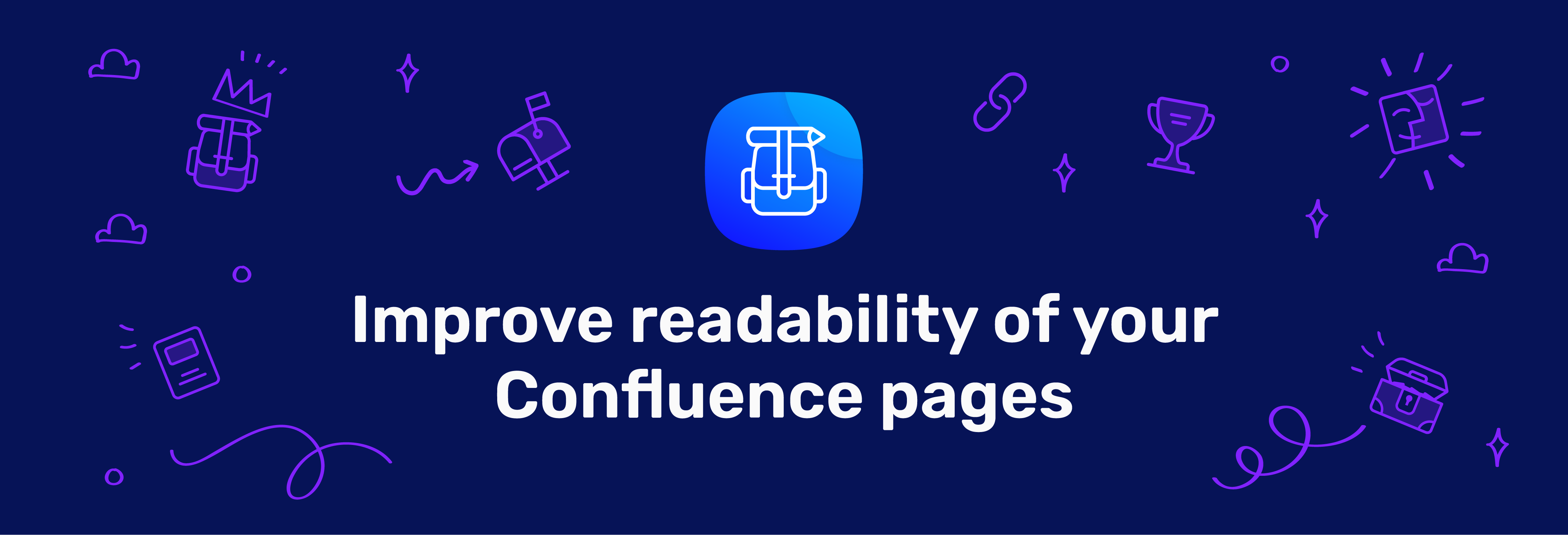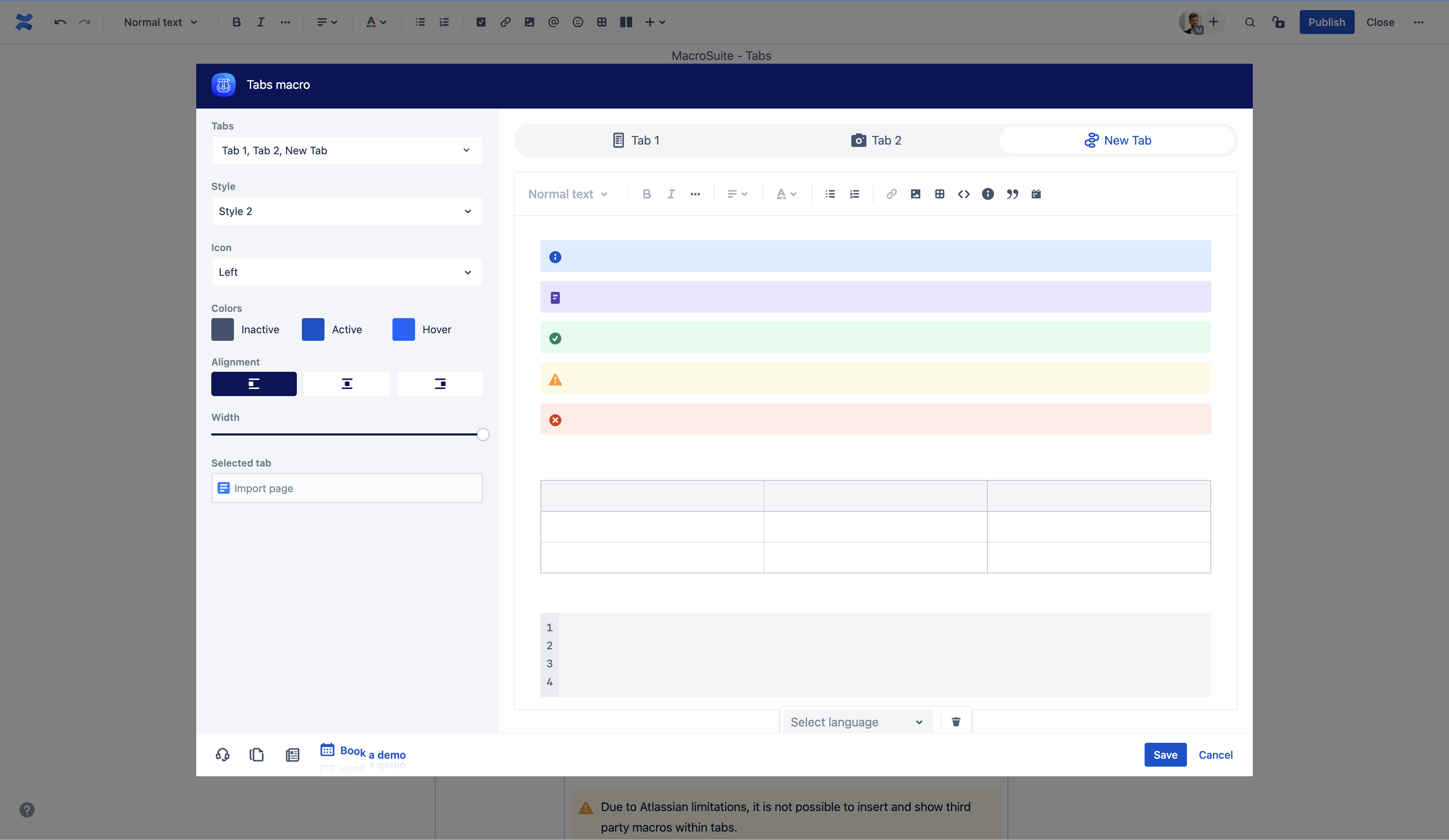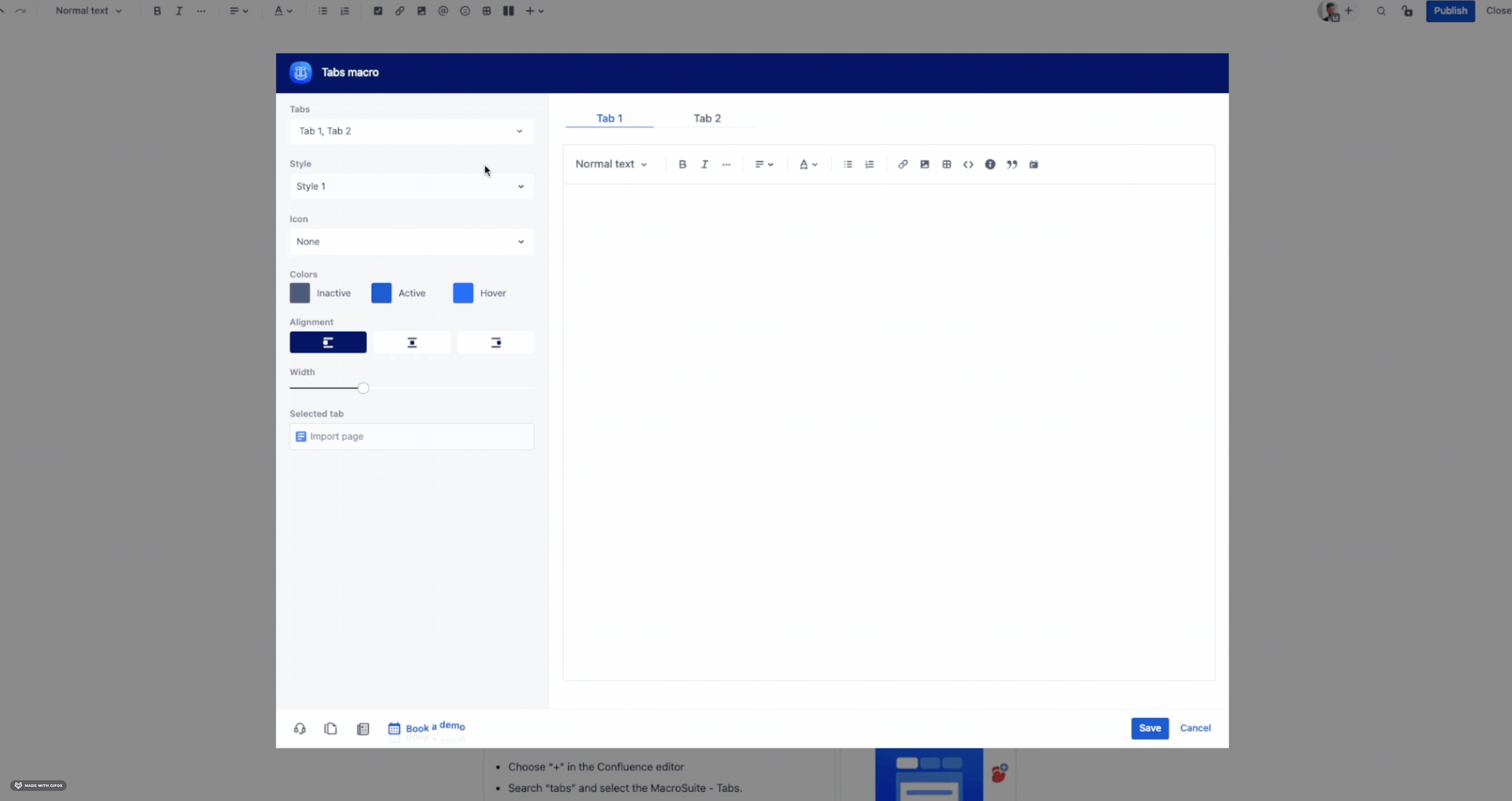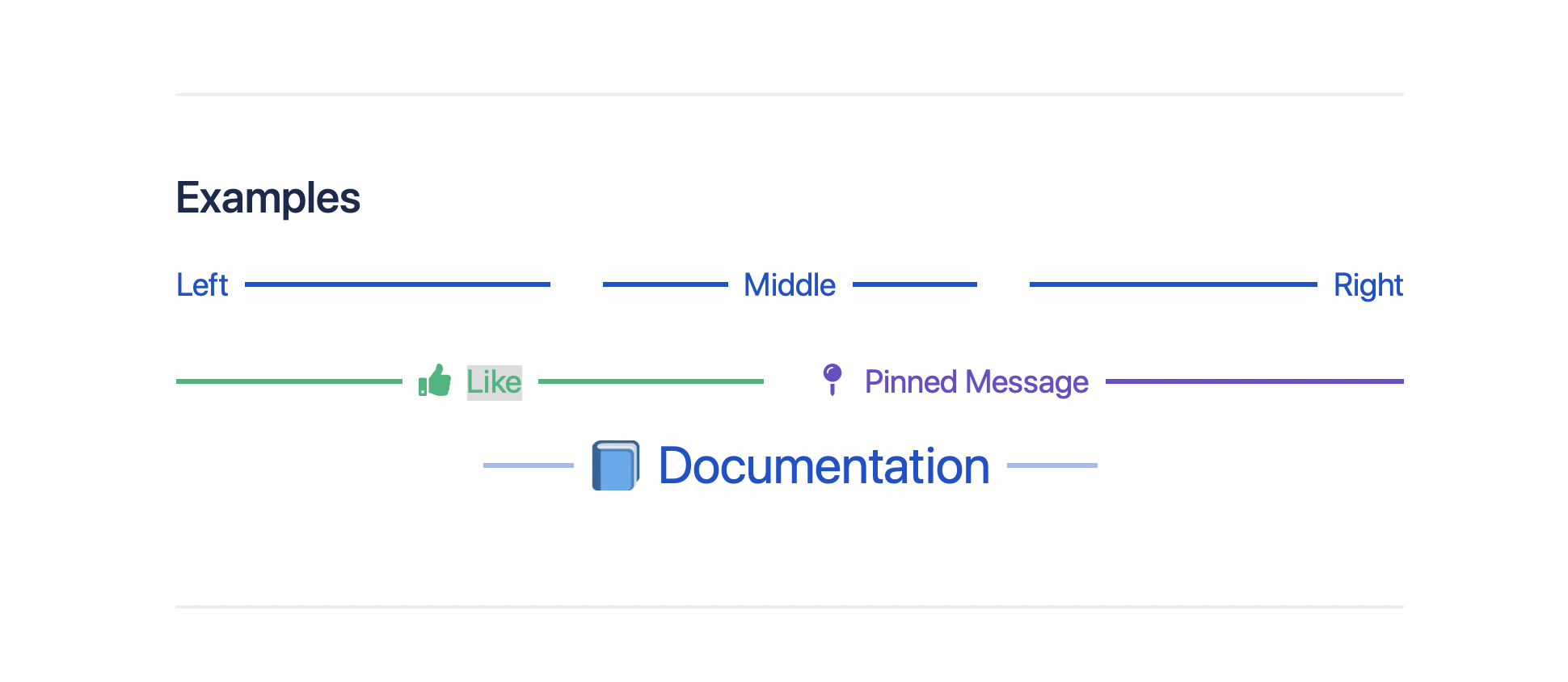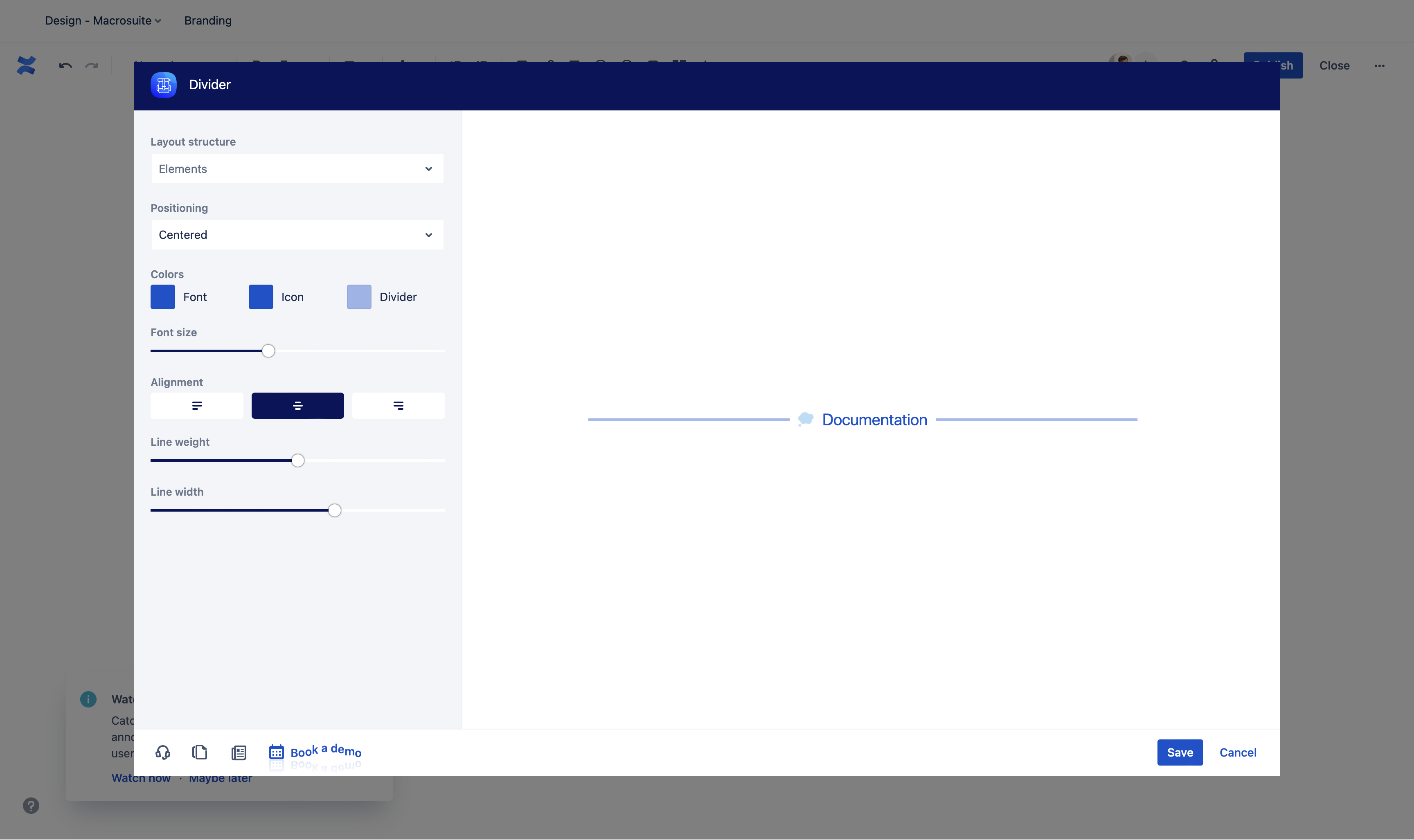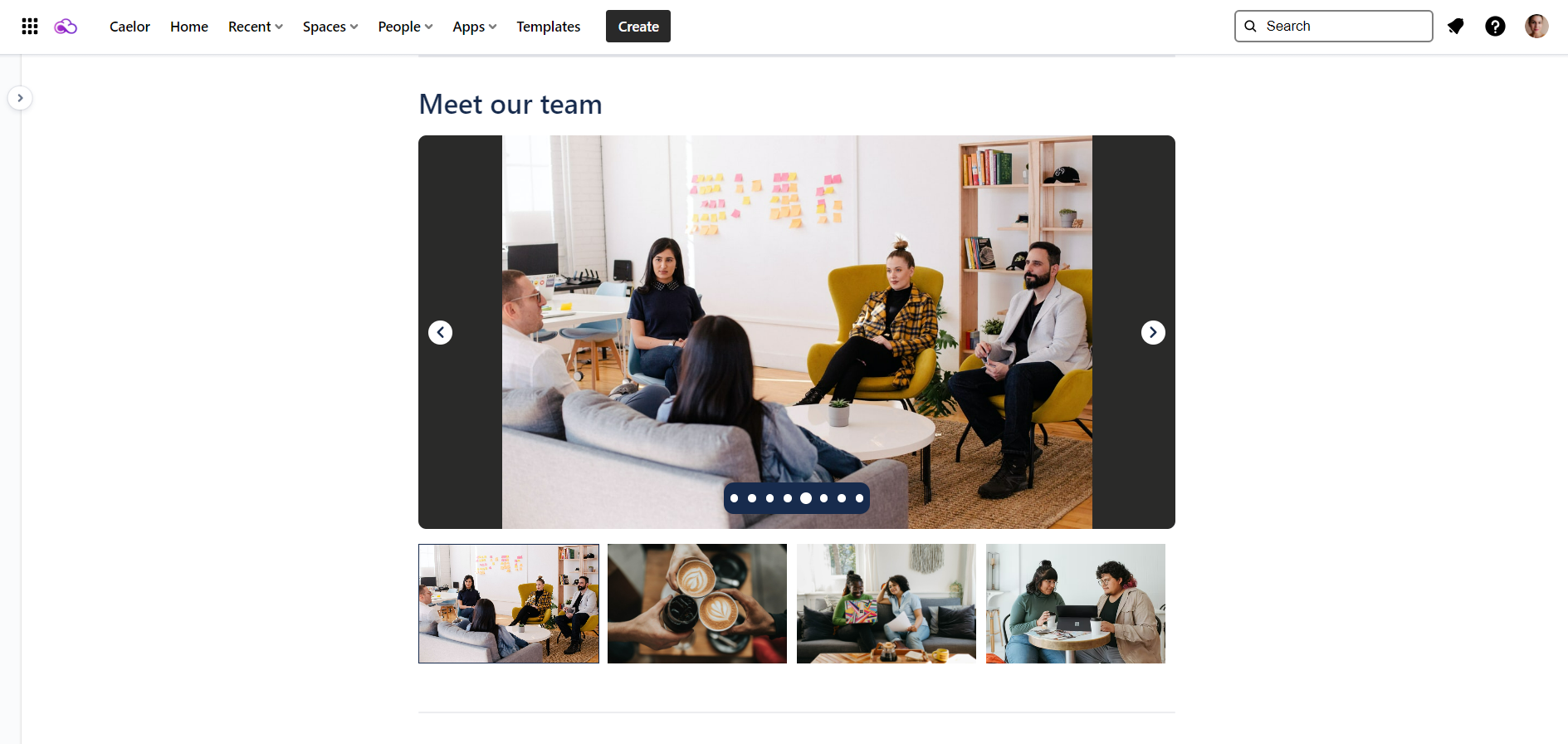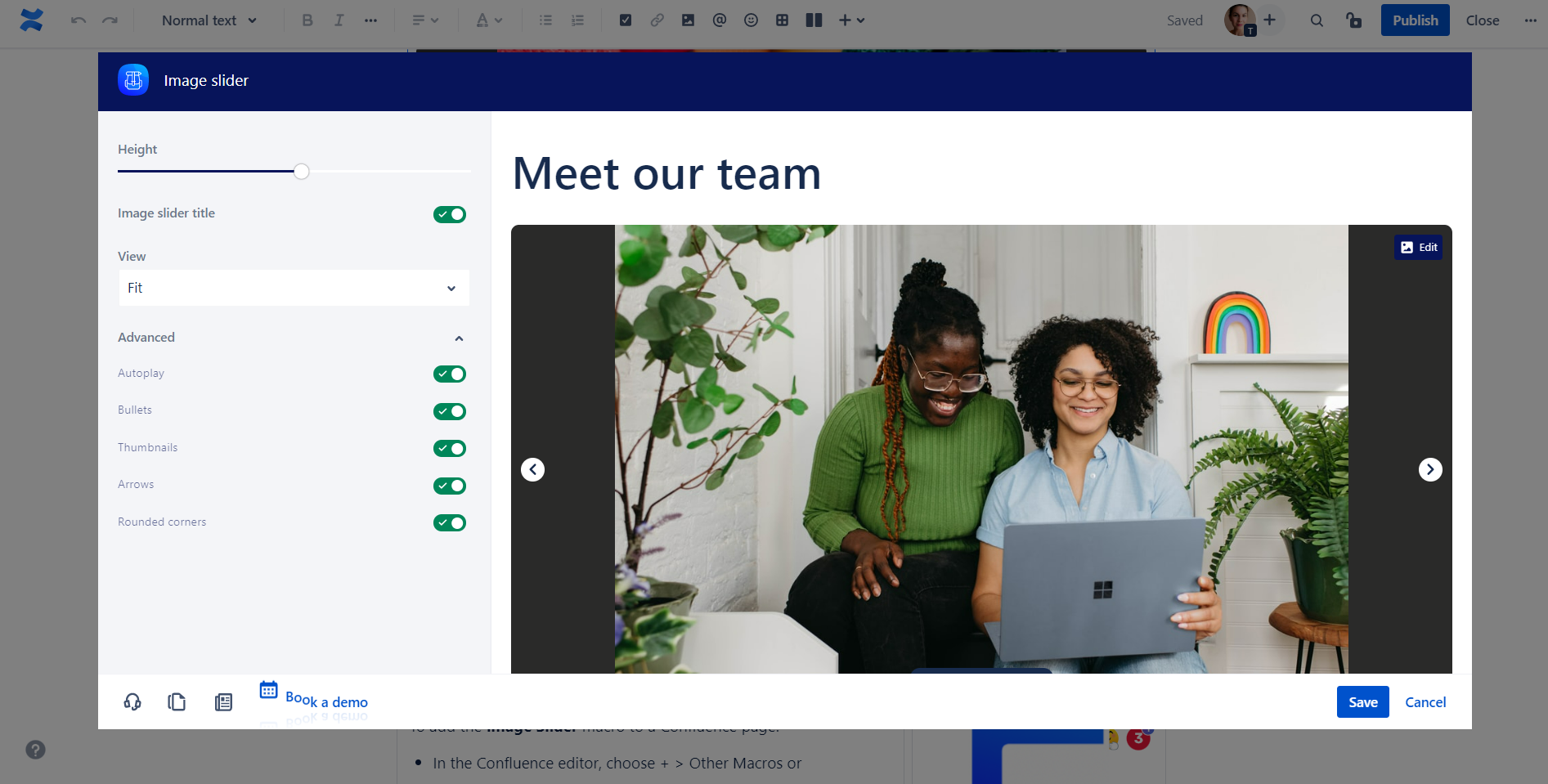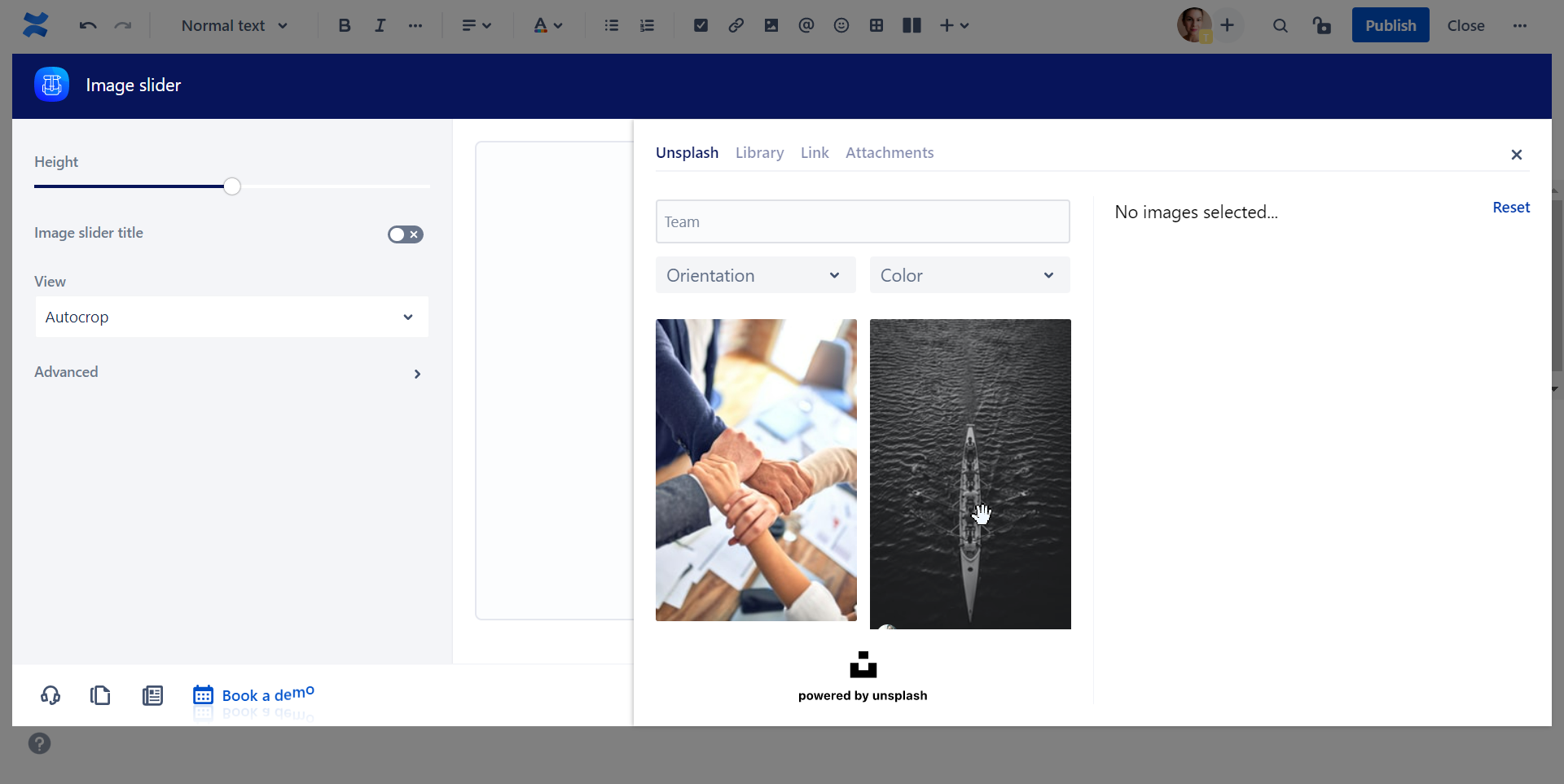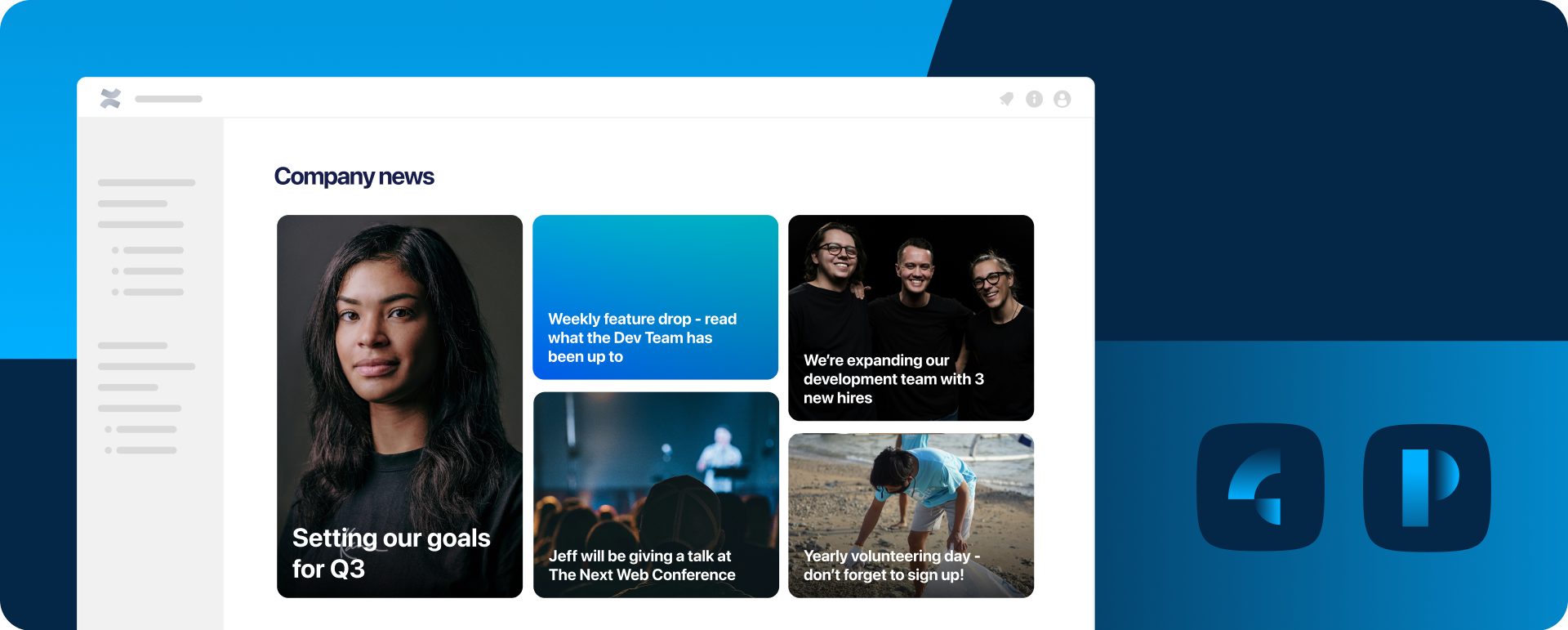The speed of information processing plays a significant role in your success. Yet, when a torrent of information pours down on you, it’s hard to comprehend and digest it, let alone make sense of it. And we know all too well there is never a shortage of things to read. Especially if teamwork and collaboration are the cornerstone of your company culture.
Information overload is a thing. And can happen to anyone. So make sure to consider this next time you create a new Confluence page for everyone to read. And if this has got you thinking about how to display large amounts of information without overwhelming your readers with many Confluence pages, Caelor’s got the remedy that will help you ease your worried mind!
Keep on reading to find out how to sort the info and display the content the right way with the MacroSuite Confluence content formatting macros!

Outsmart information overload with MacroSuite macros
Tabs
With the increase in content creation, keeping tabs on everything that happens in the Confluence workspace can be quite an effort. However, adding tabs to your page can be done in a breeze! Given that you have MacroSuite Tabs macro, of course, since there is no native tabs macro in Confluence. But, just like your information, this can easily be sorted out by visiting Atlassian Marketplace.
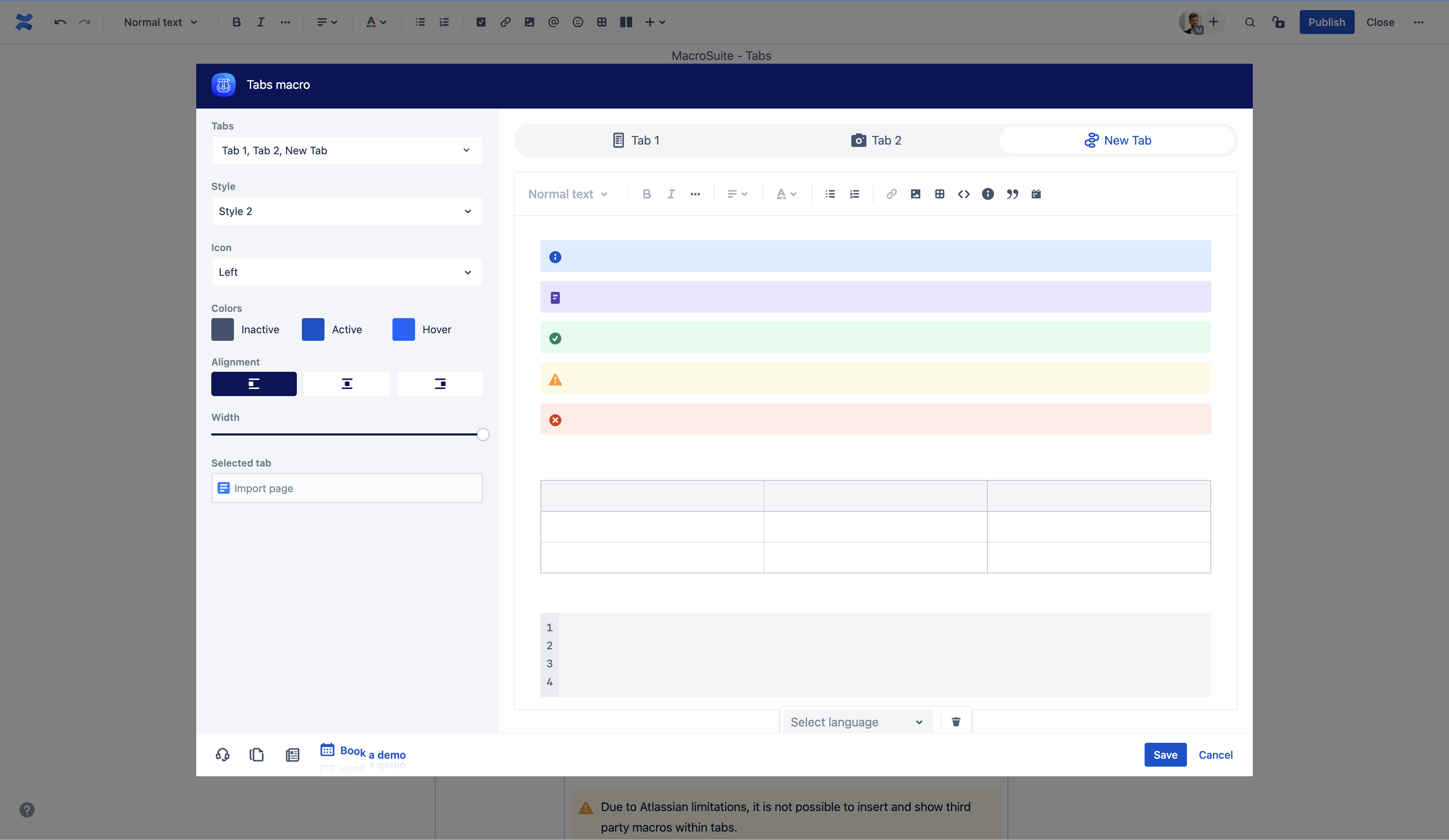
So, why tabs? For starters, using tabs allows you to organize content into useful sub-sections. And who can object to that? In fact, tabbed content is an excellent substitute for creating multiple pages around a similar topic. Also, tabs make the overall navigation a lot easier since they allow readers to alternate between tabs on the same page without having to navigate to different pages. However, if you do need to navigate your readers to another page, you can easily do so by importing pages and adding them to the selected tab. And last but not least – with tabs, you can structure and store more information in less space. Now, let’s see how.
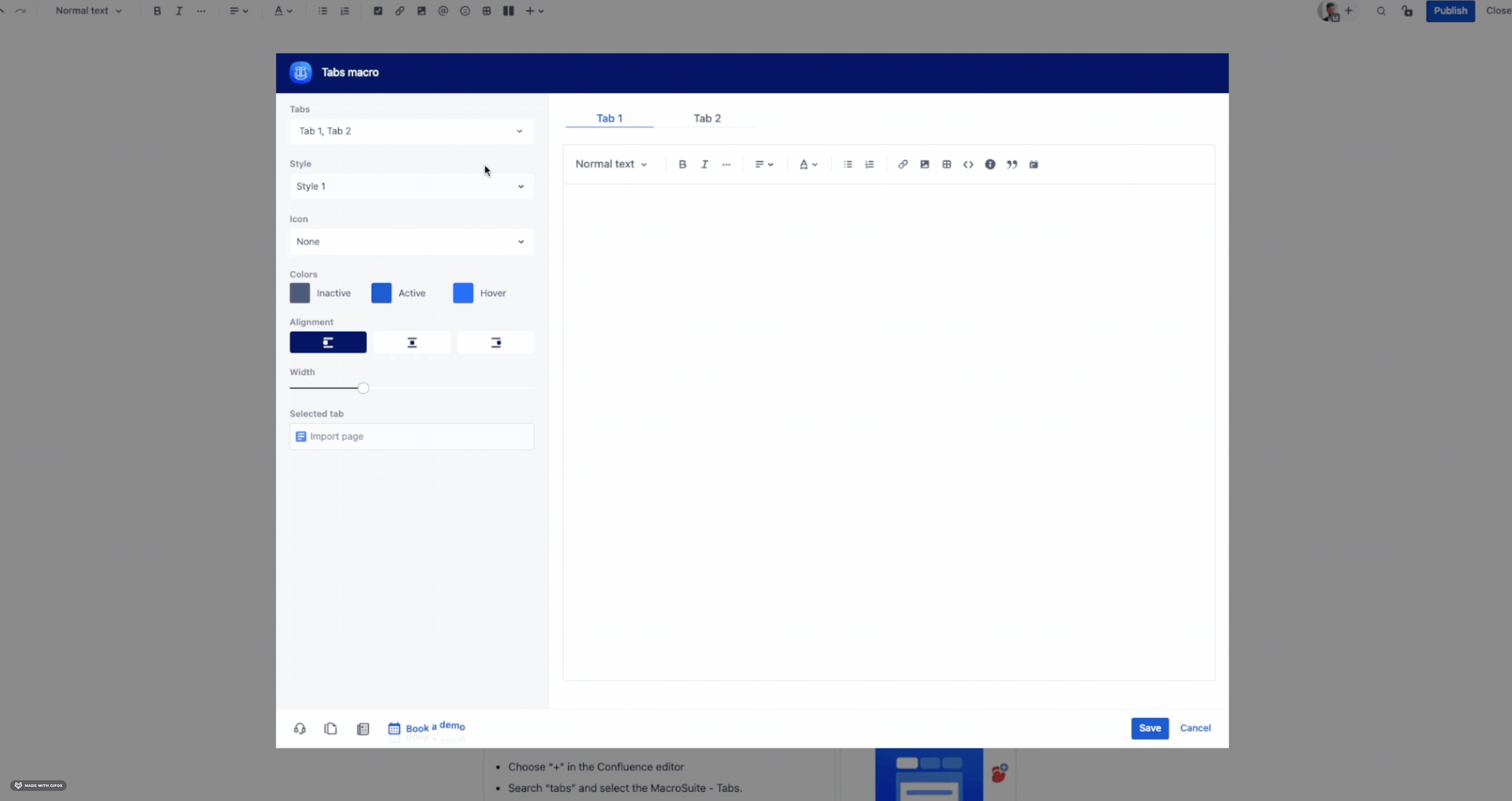
Insert the MacroSuite Tabs macro (/tabs), add as many tabs as you need, go wild (or not) with the design, add icons for that extra touch and skyrocket your Confluence page UX. What’s more, the MacroSuite Tabs macro guarantees a good UX for both the creator and the reader. In fact, the MacroSuite Tabs text editor will make all the Confluence users feel at home since it has the same features and functionalities as the native editor. User-friendly and intuitive – the only way we know how!
Page Divider
MacroSuite Page Divider brings you an enhanced, customizable version of the native Confluence feature. And if you’re still not sure about its value, let us just tell you that page divider is one of the key elements in establishing content hierarchy. Apart from that, it also adds to the style and design of your Confluence page by making the page layout more straightforward and easy to read. And finally, it helps you emphasize the important info, draw attention and highlight various content types. Not too bad for “a simple horizontal line,” right? So, to give it a more prominent look it deserves, the Page Divider macro added customization options that allow you to add a style or title to your horizontal page divider.
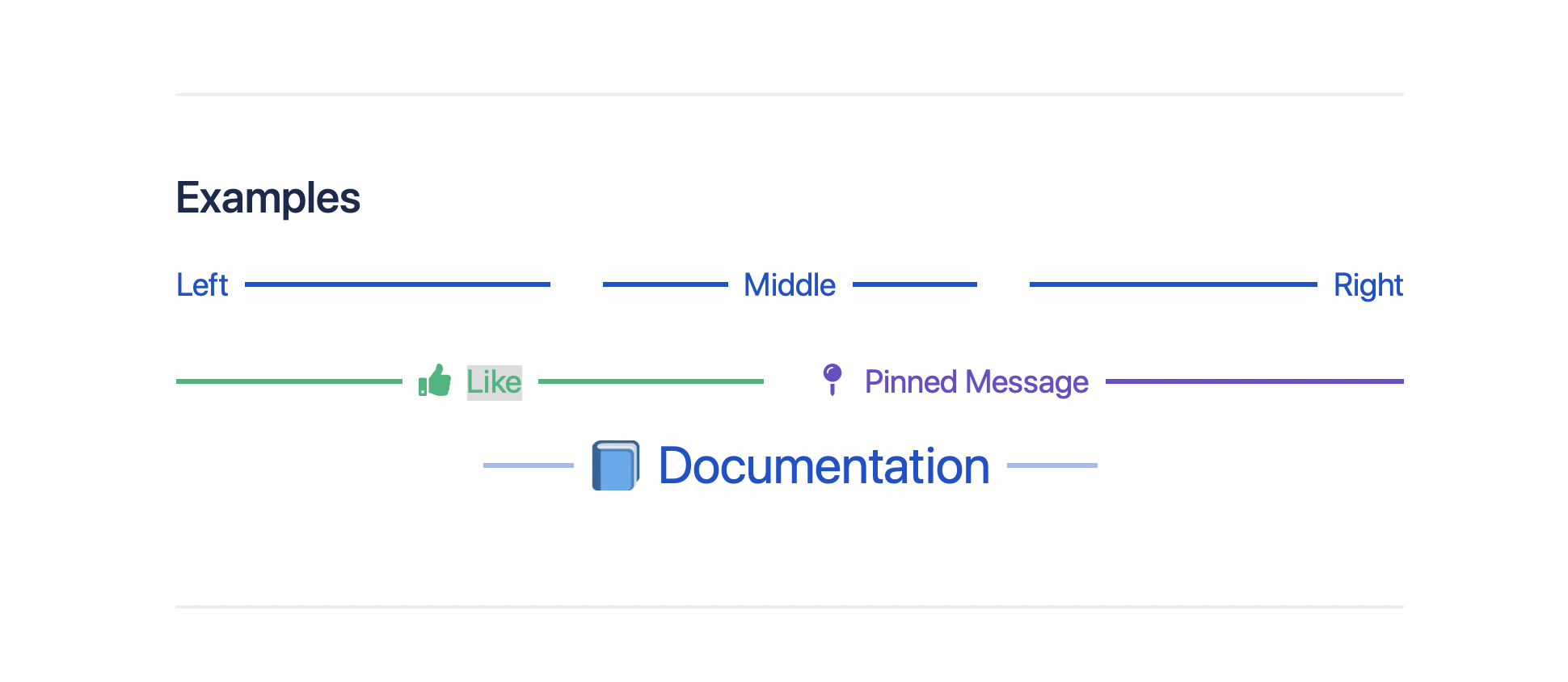
You know the drill – insert the MacroSuite Page Divider macro (/pagedivider), select layout structure and decide which elements you want to include. Text? Icons/emojis? Or perhaps both? It’s up to you! Play with the color, positioning, alignment, font sizes, line weight, and width until you create the page divider that best fits your content. Divide your content with MacroSuite Page Divider macro and conquer the art of creating enjoyable and readable Confluence pages!
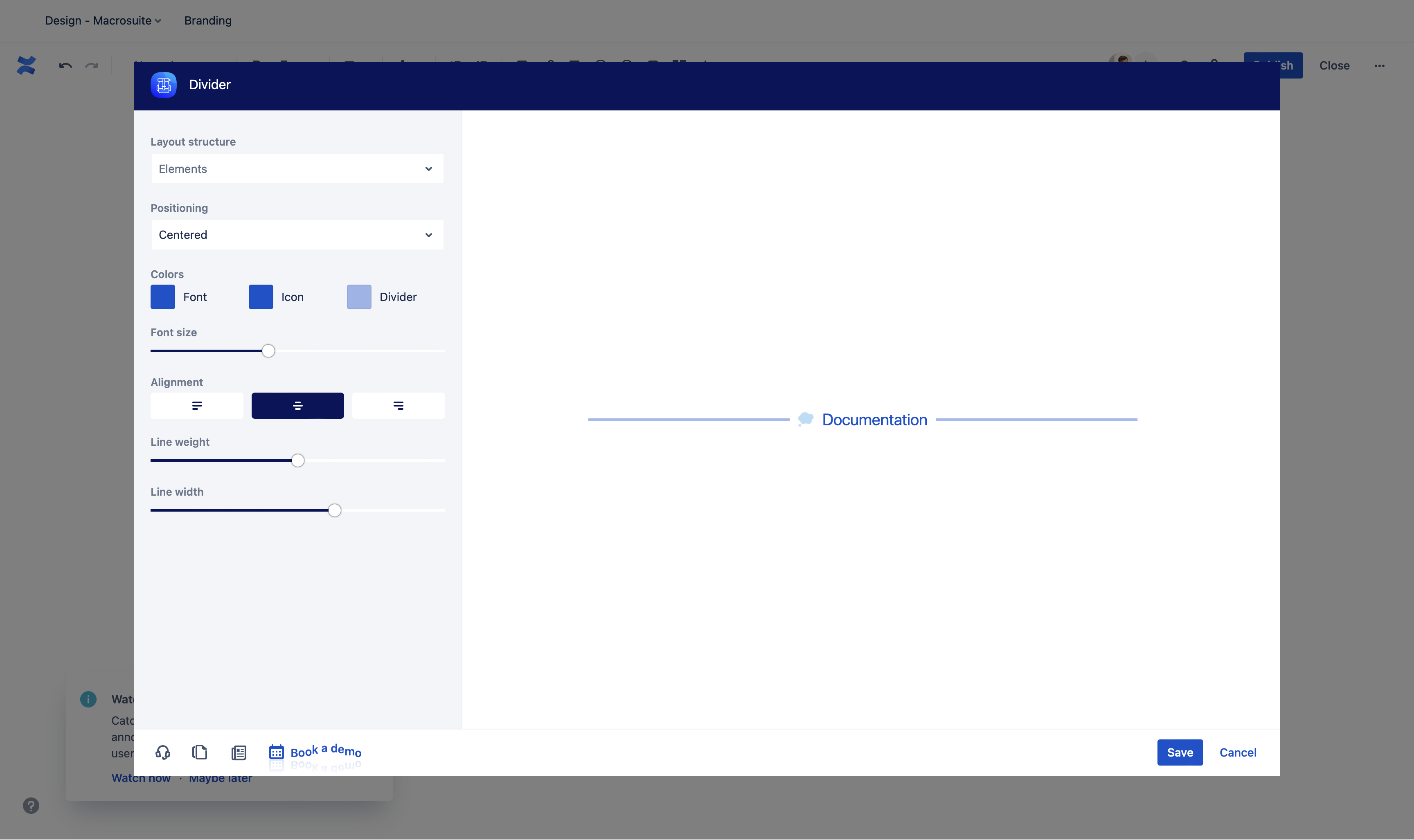
Image Slider
Did you know that according to studies only 10% of people who read or hear material can recall it 3 days later? In contrast, more than 65% of those who saw images that are relevant to the information will still remember the info 3 days later. After all, it’s no secret that “A picture is worth a thousand words.”
And now, buckle up as we take you for a carousel ride! Image carousel, that is. Image slider, Slideshow, or Carousel is a collection of sequential images that can significantly improve the UX and the design of your Confluence page if done correctly. How, you wonder? Well, adding an image slider to your Confluence page might just make all the difference as it will:
- better organize the info you want to convey, as everything that needs to be known can be found on the slider
- improve your Confluence page visual appeal in general
- boost your Confluence page functionality
- improve your Confluence page user experience
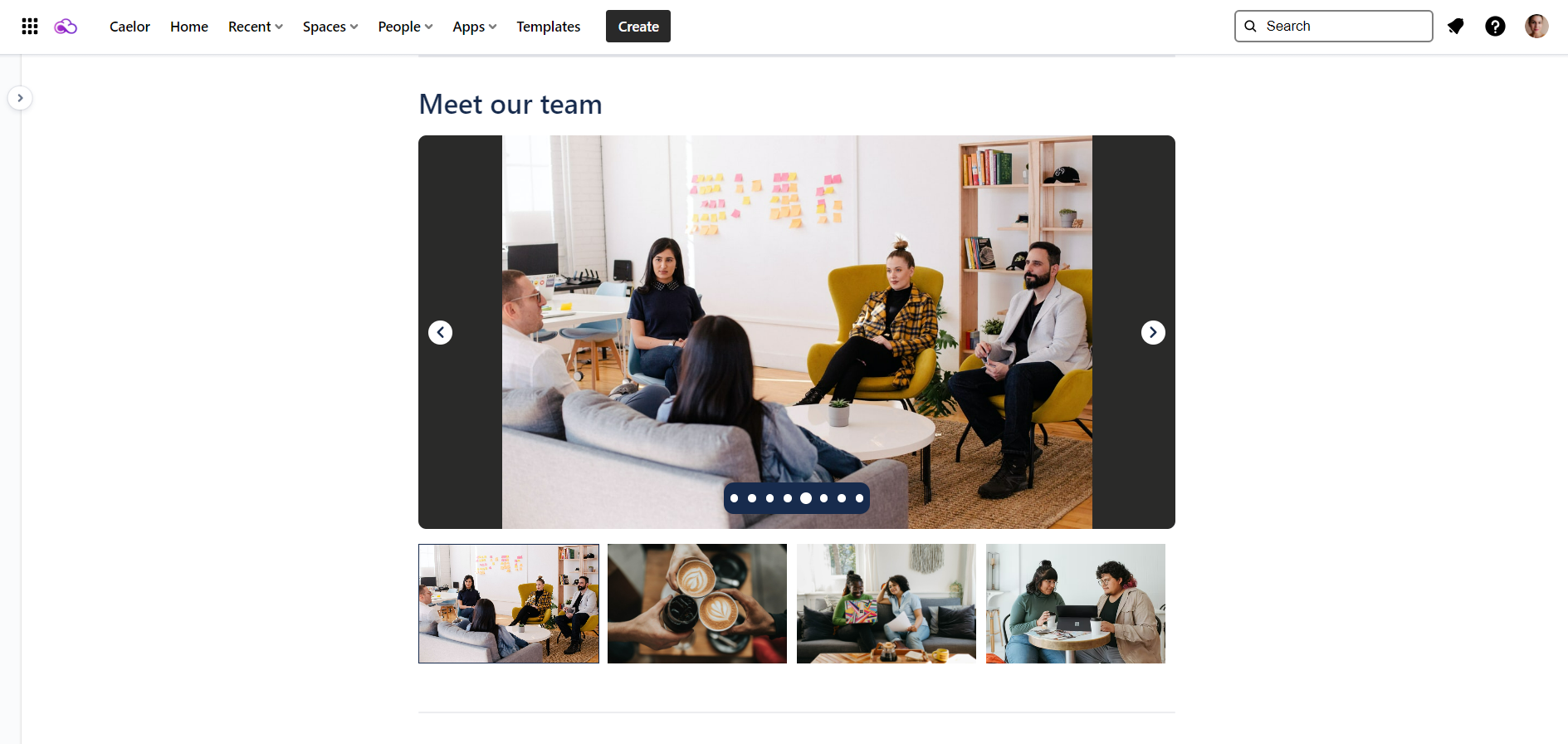
Insert the MacroSuite Image Slider macro to your page (/imageslider), add a title to it (optional), help yourself to the advanced options, and take your Confluence page design to the next level. Autoplay, bullets, thumbnails, arrows, and rounded corners options can easily be enabled or disabled to better suit your needs.
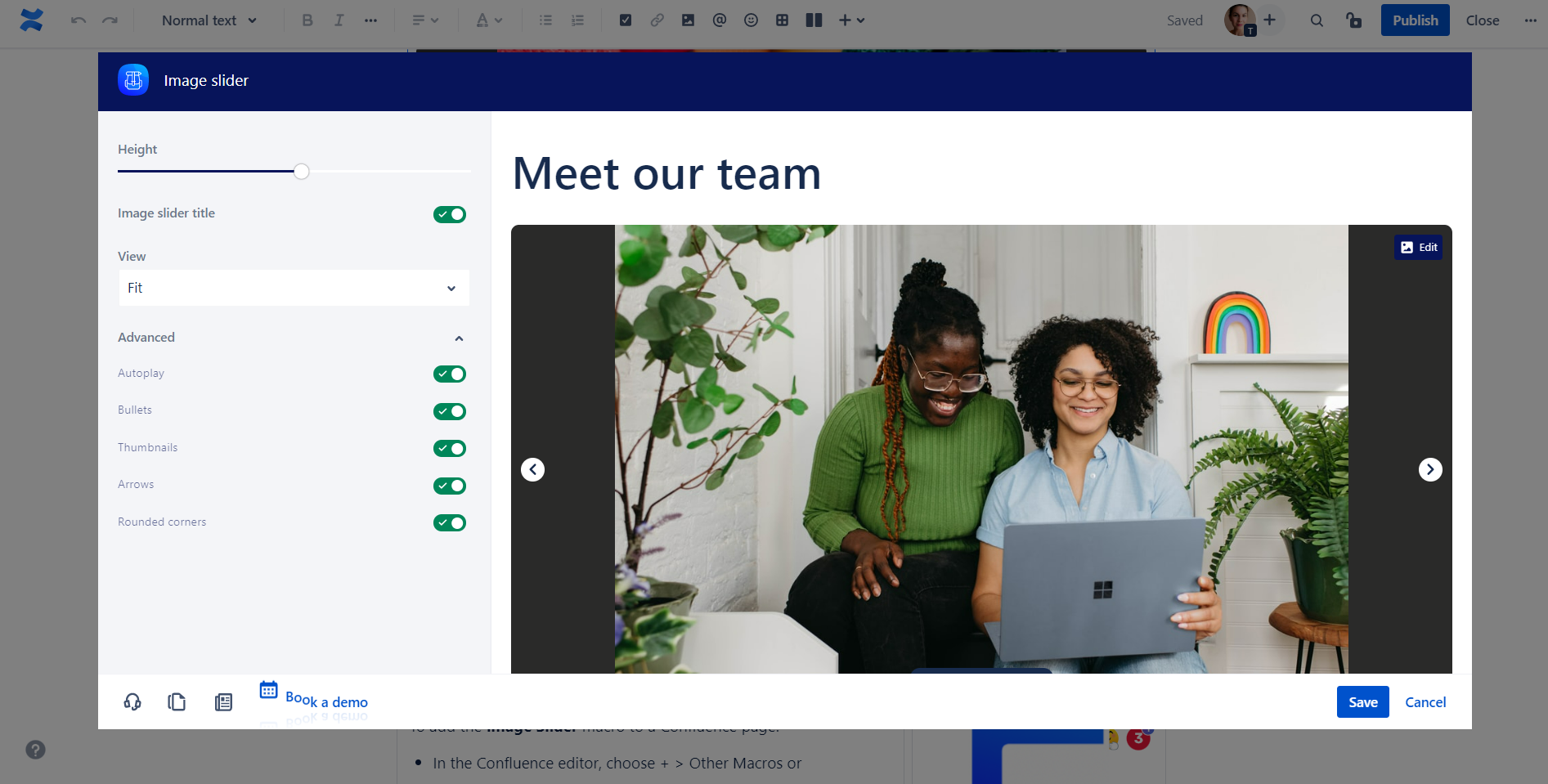
As it usually goes, we’ve saved the best for last. MacroSuite Image Slider macro directly integrates with Unsplash, a leading website for sharing stock and royalty-free images. So you don’t need to worry if you lack artistic talent. However, there are also other simple ways to add images, such as Library (your collection of frequently used photos), direct Link, and Confluence Attachments. Choose your favorite and amaze your readers with the impressive image slider!
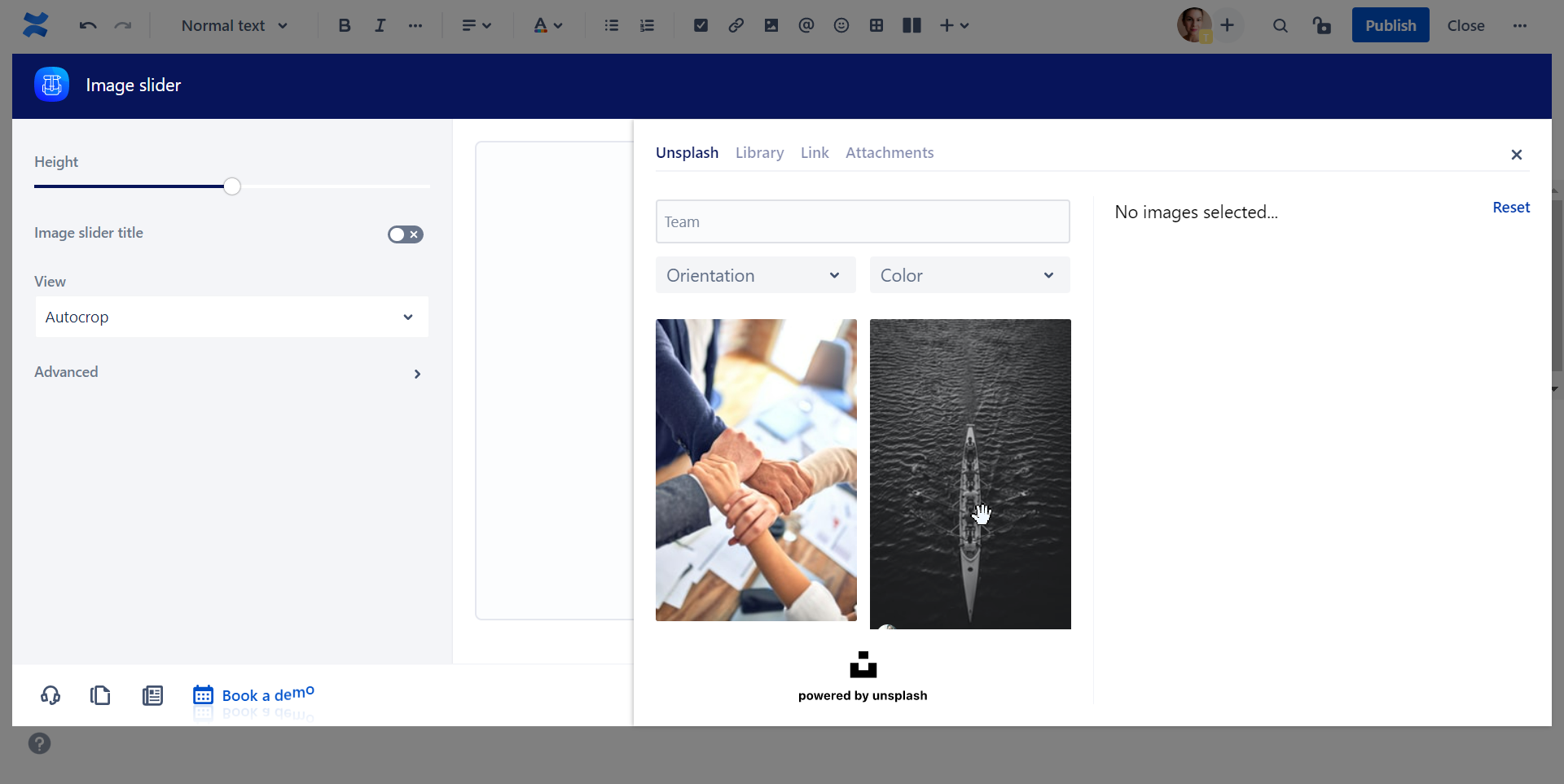
TL;DR? Not on Caelor’s watch!
Excessive information overload can make it more difficult for us to perform at our best. Still, being exposed to a lot of knowledge can be stimulating and help us grow. But only when done correctly. To present your information wisely, be sure to test out our MacroSuite macros or book a free demo and get a firsthand look at how it’s done! Make your Confluence page easier to read and convey your information in a captivating and attractive way in just a few simple steps.
Oh, one last thing to check before we say goodbye – you know our revamped MacroSuite Button macro is out, right? Remember, better UX and readability come in many different shapes and forms. 😉