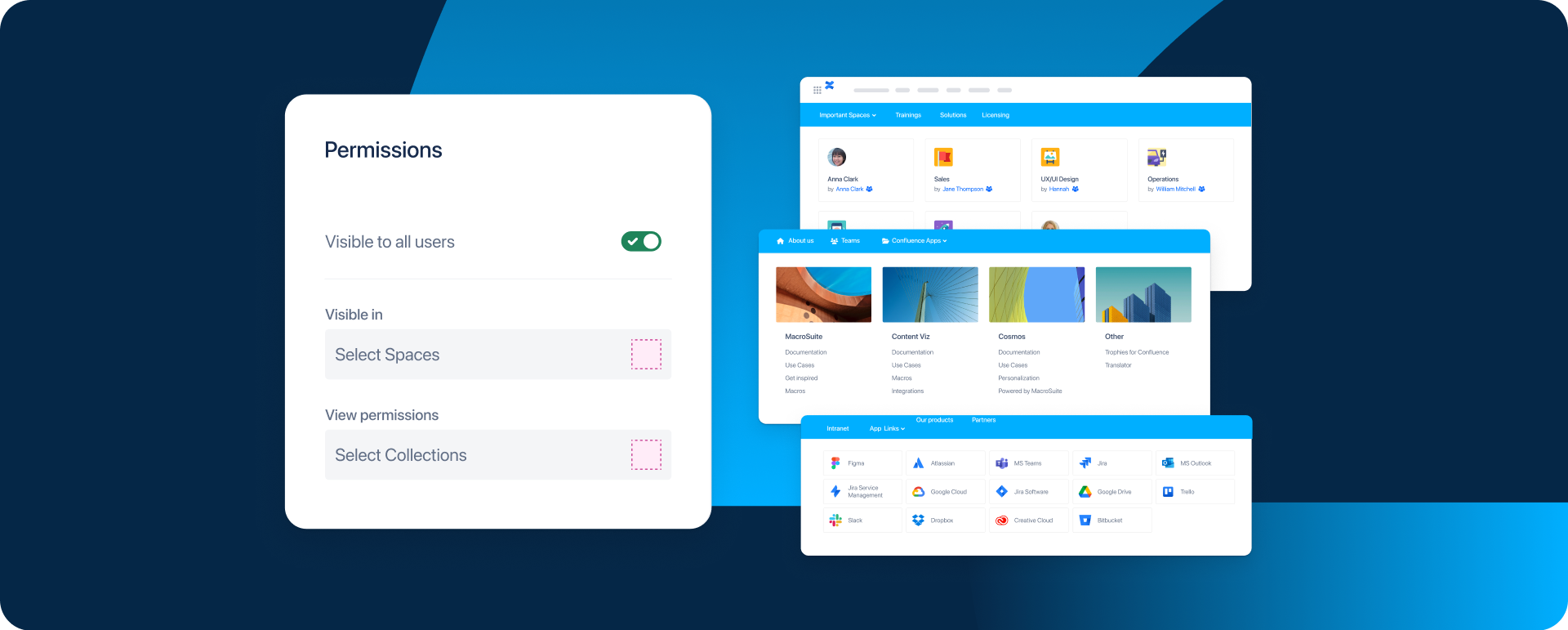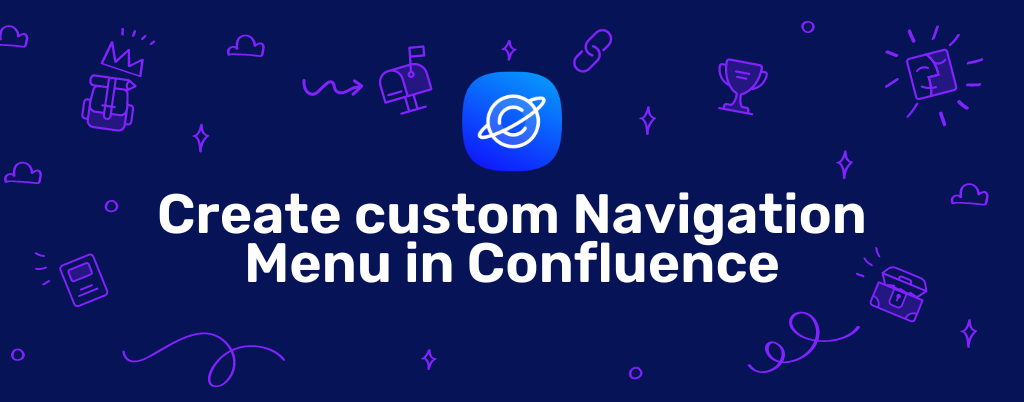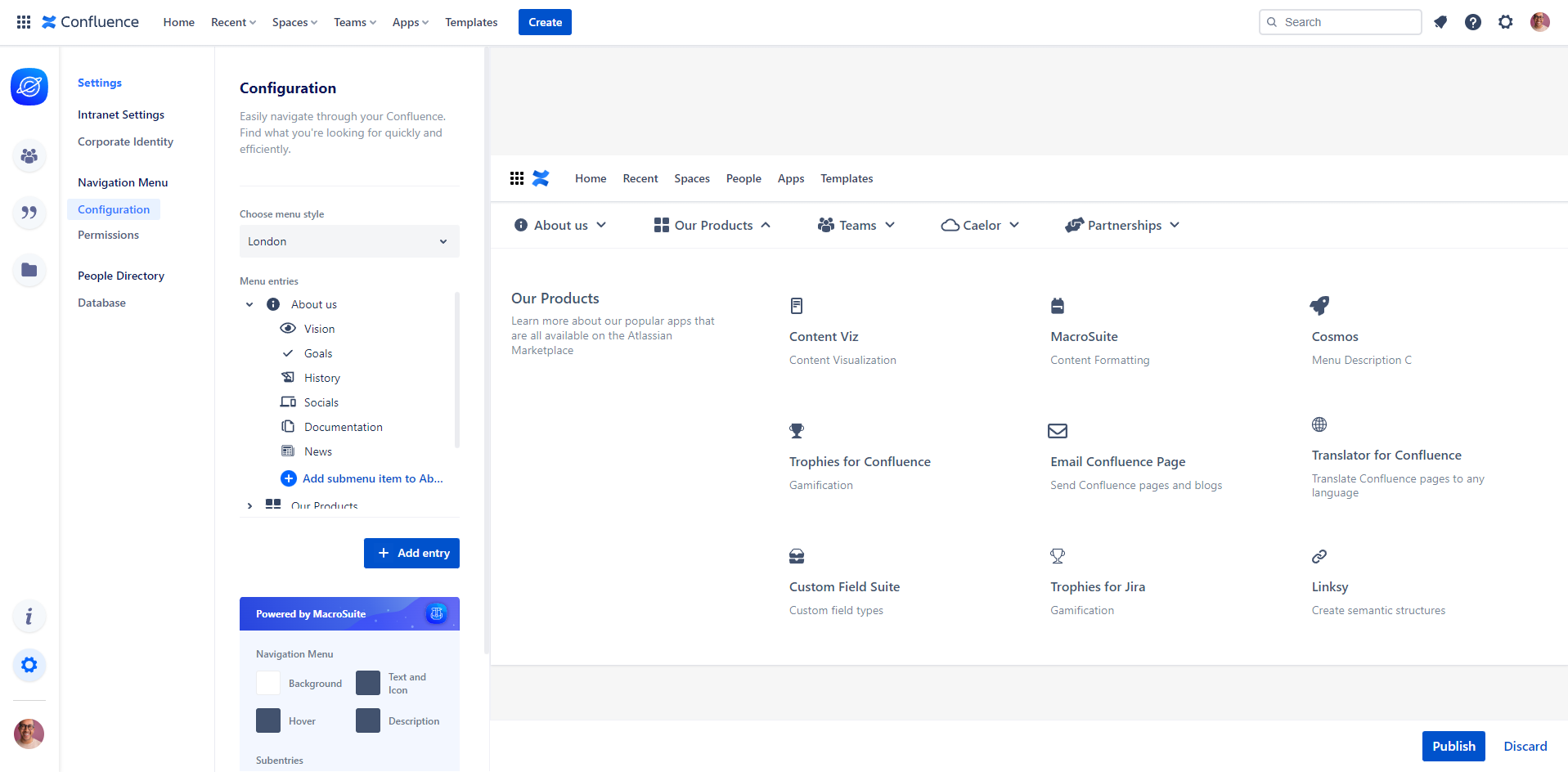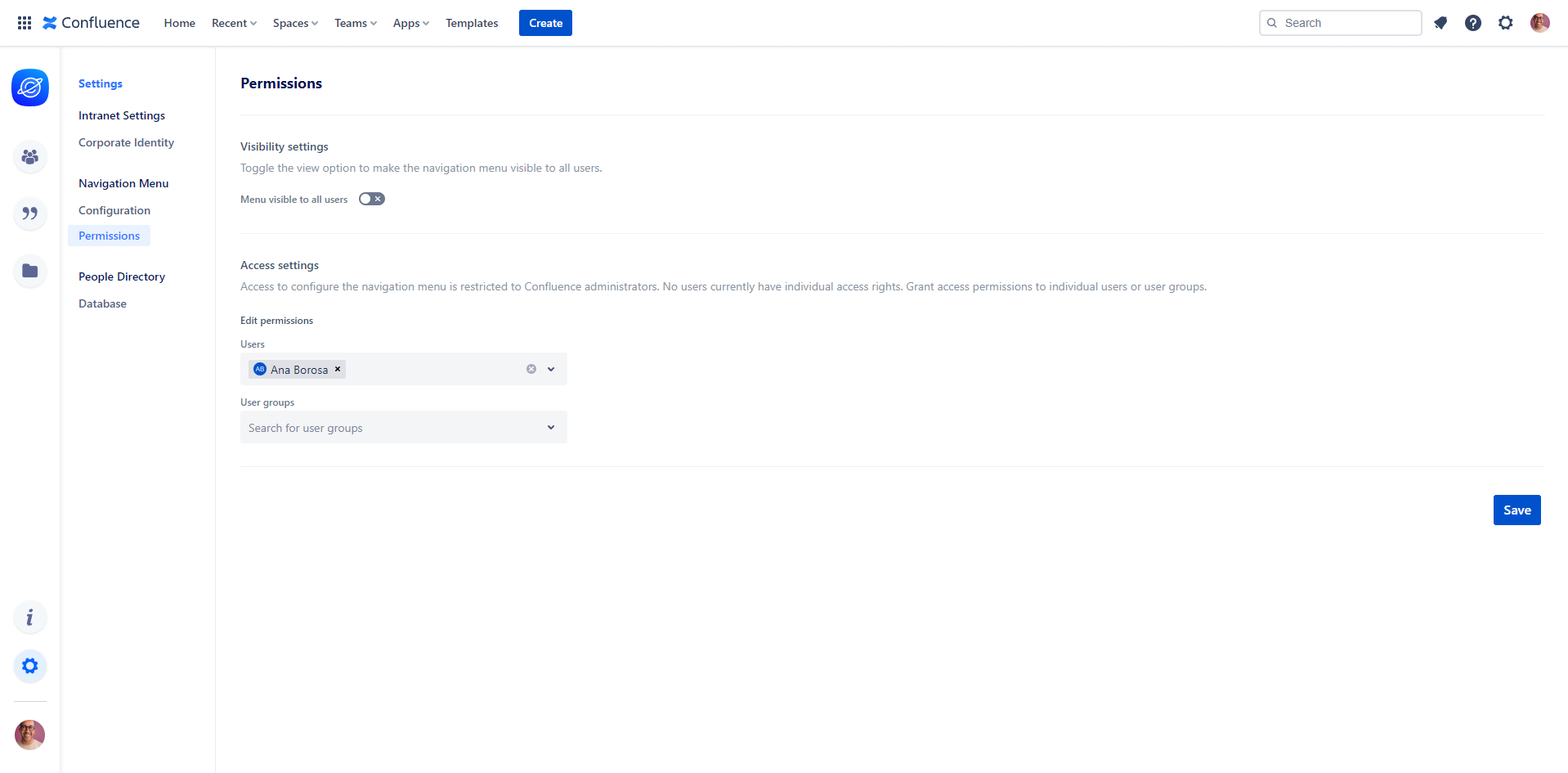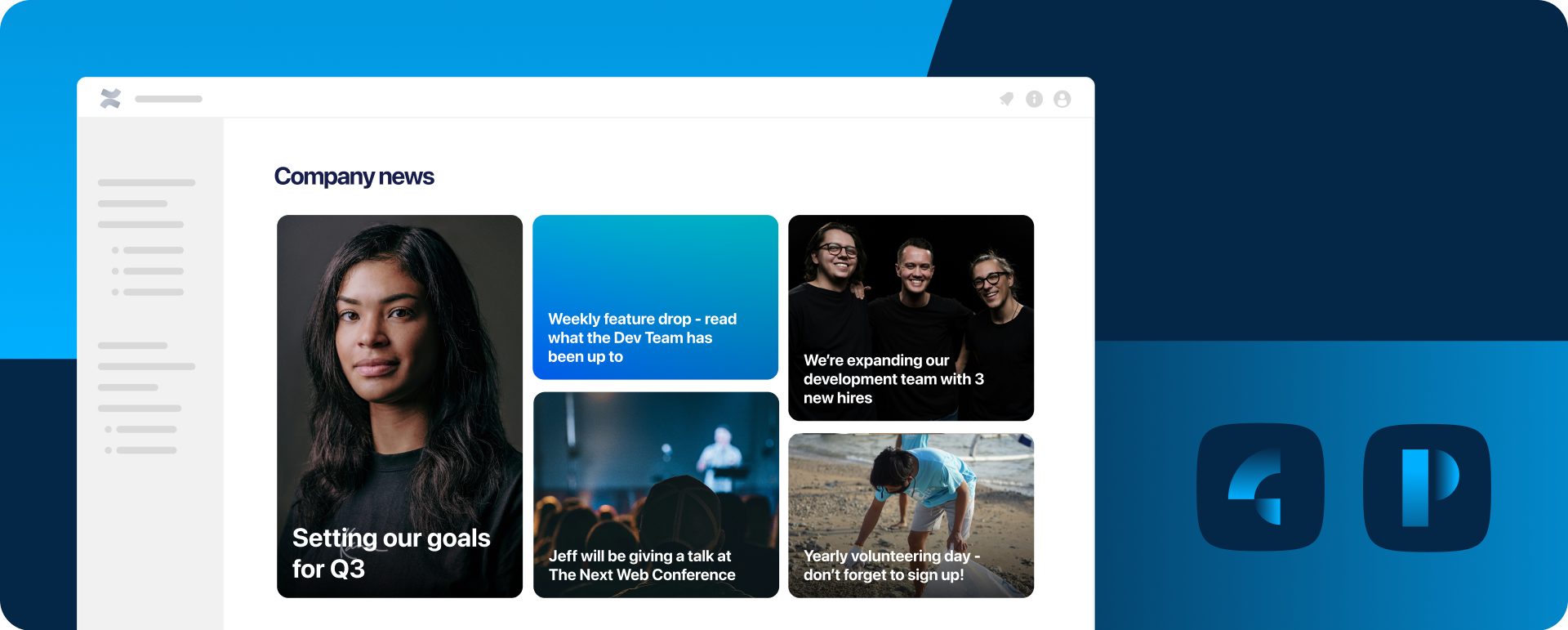If you’re feeling lost in your company’s Confluence workspace, take heart – it’s not you. You simply haven’t had the chance to explore the Navigation Menu, one of the cool features that Caelor’s free intranet app – Cosmos has to offer.
So, let us introduce you to the “road marker” for Confluence that will point you in the right direction and make your work app-solutely easy! Keep reading to discover more about the navigation menu and learn how it can help you streamline your internal processes.
(Note: It’s worth mentioning that the Navigation Menu, formerly available in Content Viz, has now found its home in Cosmos – the intranet for Confluence.)
Navigation menu – key to a seamless Confluence Cloud experience
Let us start with a brief definition. A navigation menu is a list of links that helps users quickly and easily find important pages. In other words, it enables you to highlight already-existing material that would otherwise require a few extra steps to access. With all of this in mind, it is easy to see how having a clear, well-designed navigation menu can significantly improve anyone’s Confluence experience, especially when it comes to onboarding.

Cosmos Navigation Menu – your ally in finding your way around Confluence
If you’re an experienced Confluence user, a native navigation bar will probably suffice. After all, you already know the ropes and where to look for the required information. However, things might be a bit different and more challenging for those who are new to this magical workspace.
Picture this. It’s your first day at work. You’ve just logged into your company Confluence, and you already feel like confused John Travolta.

You frantically start browsing through all the pages and spaces in your line of sight. Then, in a fit of panic, you begin to bookmark all the pages you find meaningful and important. You have no idea where you are, how you got there, or how to get home.
Well, it happened to all of us.
With the Cosmos Navigation Menu, feeling lost and overwhelmed in your Confluence workspace is a thing of the past. Once you start using it, you’ll quickly discover how easy and stress-free navigating Confluence as a newbie can be. @Confluence admins, take note and keep this in mind when onboarding new employees.
It’s also worth mentioning that each Confluence site may have important pages that you want your new and old employees to access quickly – such as onboarding materials, employee handbooks, task descriptions, and project overviews. Because that’s precisely what we had in mind when we first developed the Navigation Menu – to make knowledge easily accessible to everyone. And let us tell you from experience; it’s a real game changer when it comes to speeding up internal processes.
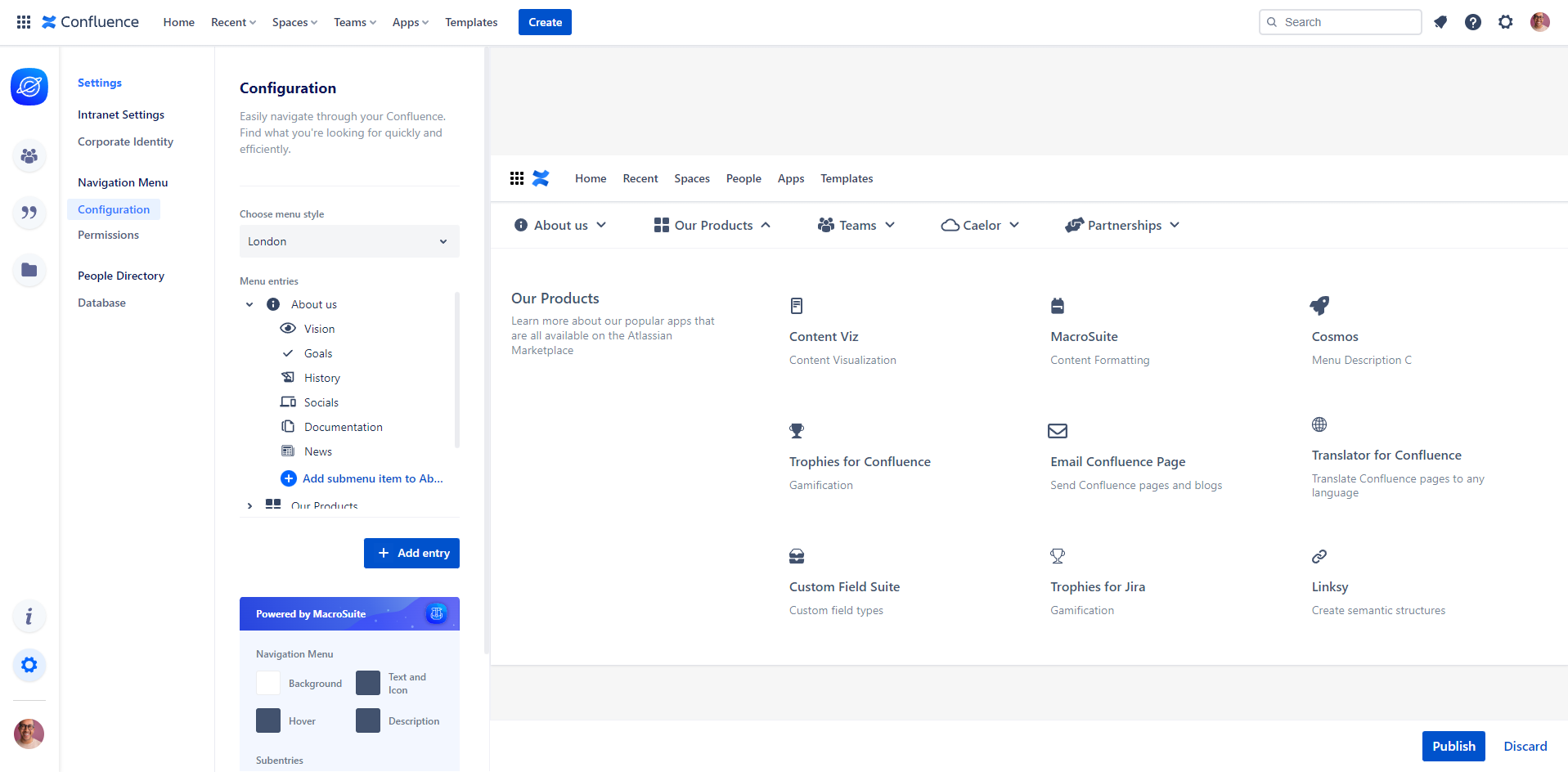
Cosmos Navigation Menu in a nutshell
The Cosmos Navigation Menu brings a more efficient and customized navigation experience to Confluence Cloud.
Users can access content directly on their Confluence site by clicking the Cosmos Navigation Menu elements. These elements include navigation menus and dropdown submenus that link to other relevant Confluence pages or external resources, making them more visible.
Speaking of visibility, it’s important to note that users can easily access “main” pages presented in the menu, regardless of their current location, because the navigation menu is visible everywhere in Confluence.
Navigation Menu is disabled by default, as not all Cosmos users may want to use it. A Confluence admin must first enable the Navigation Menu by toggling a button, deciding whether or not to make it visible for all users. Also, a Confluence admin has the ability to specify which users or groups can modify the Navigation Menu configuration.
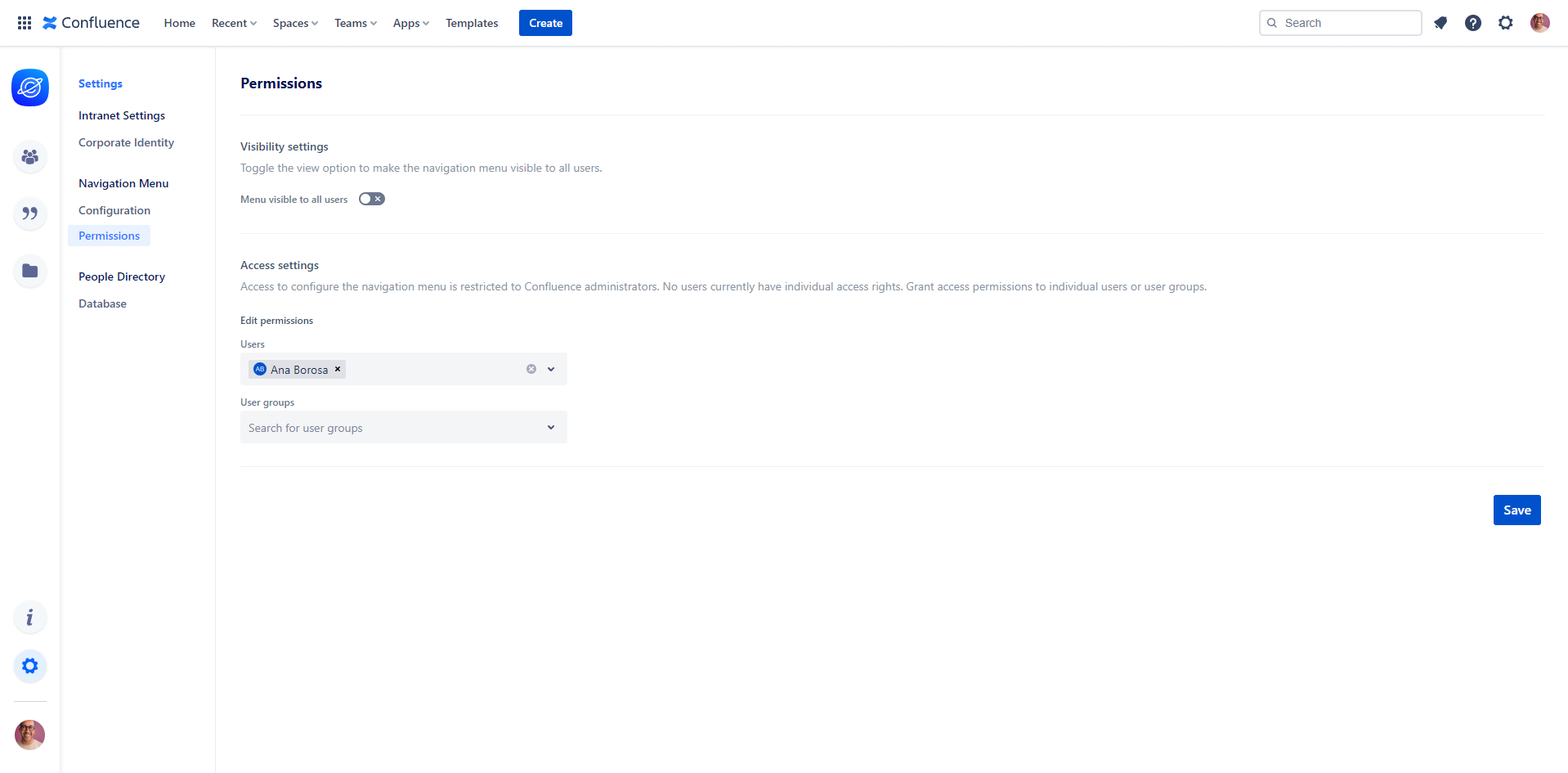
How to create a custom navigation menu in Confluence
Creating a custom navigation menu with the Cosmos is pretty simple. With just a few clicks, you can add your most important Confluence pages, spaces, external links, and even unique links like Jira, HR tools, or your social media. This will save other users unnecessary clicks and make the content more easily accessible.
Let’s take a closer look at how to create a customized navigation menu for your Confluence:
- To create and configure the Navigation Menu, you must be logged in as a user with Confluence admin permissions and have Cosmos installed.
- Go to the Apps on the Confluence navigation bar and choose Cosmos in a dropdown menu.
- Go to Cosmos Settings > Navigation Menu Configuration to create a new navigation menu by clicking Add entry.
- Choose a design style for your navigation menu.
- Each new navigation menu entry contains four elements that can be further customized and easily edited – icon, entry title, description, and link (optional, you can easily add it by toggling the button). Click the Save button. Your newly created navigation menu will appear on the left sidebar under “Menu entries.”
- Click on the arrow (>) next to your freshly created navigation menu entry to add submenu entries.
- Click on the submenu entry card. Edit the icon, title, and description, and insert a link. Press the Save button.
- Add a new navigation submenu entry, or click Publish to finish creating your navigation menu.
- Go to Cosmos Settings > Navigation Menu Permissions to edit the navigation menu visibility settings using the toggle. Grant access permissions to individual users or user groups (optional).
Your navigation menu will be visible both in the Cosmos app and your Confluence instance.
Extra features: Users who have MacroSuite installed have access to extra features that enable them to customize the colors of the navigation menu according to their brand’s design and identity.

What’s next?
After ensuring that finding and accessing the pages and assets that are most important to your day-to-day work is quick and easy, we are now moving on to new challenges. So stay tuned and keep an eye on our LinkedIn to keep up with upcoming releases and new features.
In the meantime, feel free to reach out and let us know your experience with the Cosmos Navigation Menu. We’d love to hear from you!